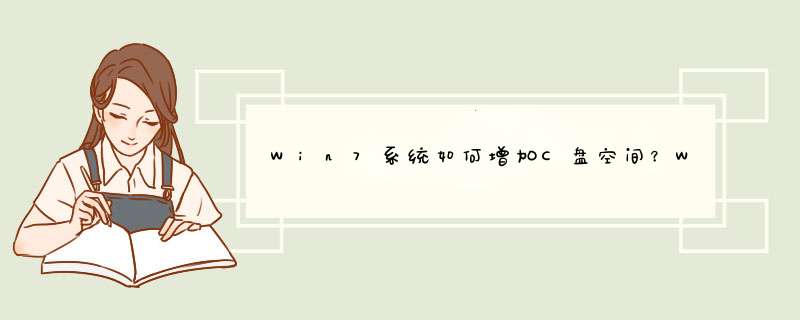
电脑C盘是电脑最重要的硬盘,如果它的容量不够会导致整个电脑都很卡,那么Win7系统如何才能增加C盘空间呢?不懂的朋友赶紧来看看小编整理的Win7系统扩大C盘空间教程吧,在此之前,建议大家要先备份电脑上重要的东西。
方法/步骤:
1、我们在桌面的计算机图标上单击鼠标右键,然后选择管理。
2、在计算机管理窗口中,我们单击存储中的磁盘管理打开。
3、打开磁盘管理以后,大家发现小编的电脑一共有3个分区,其中C盘是主分区也就是我们的系统盘,扩展分区中有D盘和E盘两个逻辑分区!
4、如果我们现在增加C盘的空间大家看看行不行!我们直接在C盘上单击鼠标右键,大家发现菜单中扩展卷是灰色的不可用状态,也就是说现在无法扩展C盘的空间。
5、为什么扩展卷是灰色的不可用状态呢?小编这里科普一下,扩展空间只能从相邻的分区进行扩展,而不能隔开一个磁盘进行扩展,并且扩展的分区必须和相邻的分区【分区类型】必须相同,我们的C盘是主分区,而相邻的D盘是逻辑分区,所以现在C盘无法扩展空间,我们想扩展C盘的空间方法很多,比如我们可以用其它软件把D盘也改为主分区,今天小编就不用其它软件了,我们来看一下小编使用的方法!我们可以把逻辑分区删除,我们在d出的菜单中,我们确定删除!
6、我们用同样的方法,把逻辑磁盘D盘也删除掉!
7、到现在我们把D盘和E盘逻辑磁盘都删除了,但现在扩展C盘还是不行的,我们继续在可用空间上单击鼠标右键,然后删除分区。
8、这样我们删除后的扩展分区就变为了未分配空间!
9、我们现在在C盘上单击鼠标右键,大家发现扩展卷已经可以使用了,我们现在开始给C盘增加空间,我们选择扩展卷。
10、然后我们使用扩展卷向导给C盘增加空间。
11、大家现在发现我们的C盘已经无损的增加了10G的空间。
12、剩下的未分配空间,大家就可以自行安排了。
注意事项:
1、使用本文的方法,会删除掉D盘,E盘等扩展分区的数据。
2、当然,还是要提醒大家, *** 作时做好重要数据的备份!可以把重要数据放在U盘等地方。
Win7系统扩大C盘空间教程就讲到这里了,该教程主要是利用分区来扩大C盘空间的,因此大家可根据自己的需要设置C盘大小。
欢迎分享,转载请注明来源:内存溢出

 微信扫一扫
微信扫一扫
 支付宝扫一扫
支付宝扫一扫
评论列表(0条)