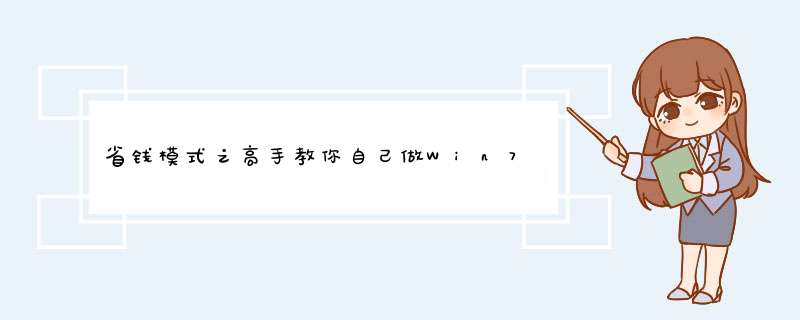
随着Windows7的上市,人们对其已经渐渐了解,如今它更加丰富的新功能,以及个性化、人性化的全新体验,让众多电脑爱好者争相想要尝试、体验和分享。但整天带着个光盘去分享这个新系统相信是很麻烦的一件事情,而且极易损坏,好在现在已经有了用U盘,存储卡或移动硬盘去装系统的好工具。不过可能很多人还没有尝试过这种既简单又实用的工具,所以今天笔者就来为大家讲解一下将U盘、闪存卡以及移动硬盘这些移动存储产品制作为系统盘。
用移动存储工具(U盘、存储卡、移动硬盘)装系统其实方法非常的简单,方法只有两大部:1.将这些存储产品做成系统安装盘 2.就是用它们安装系统。首先我们当然是先来介绍如何让这些产品变成一个Windows7的安装盘了。
首先需要准备的工具:
1.U盘、闪存卡、移动硬盘
2.软件:UISO9,win7系统ISO文件。
由于win7 ISO文件大小不一,最小的32位系统单一版的也需要2.42GB容量,所以在准备移动存储产品上,起步容量要从4GB,另一种包括32位与64位的容量在4GB左右,因为像U盘这些产品虽然容量为4GB,但格完后只会剩下3.7GB左右,所以你的移动存储产品容量达到8GB,否则将不够安装那么就可以安装多版本的启动文件。
软件工具方面选择的是这个UltraISO软碟通,它是一款功能强大而又方便实用的软碟文件制作/编辑/转换工具,它可以直接编辑软碟文件和从软碟中提取文件,也可以从CD-ROM直接制作软碟或者将硬盘上的文件制作成ISO文件。同时,你也可以处理ISO文件的启动信息,从而制作可引导光盘。使用UltraISO,你可以随心所欲地制作/编辑软碟文件,配合光盘刻录软件烧录出自己所需要的光碟。
那么下面就开始正式介绍做系统盘的工序了,其实方法简单到你都不相信,仅仅只需要一部的工序就可以搞定了。
首先我们先拿U盘来做一个示范,在电脑上插入U盘后,双击打开UltraISO软碟通,就会出现下面的程序框,点击文件—打开,查找你ISO文件所处位置,双击既可,就会将ISO文件引入到这个程序之中。就是将windows7系统ISO文件引入到程序中后的界面效果,上半部就是ISO文件,下半部就是让你选择将这个文件引入哪个硬盘中,这时你要选择的就是点击你的U盘盘符。
当一切准备就绪后,点击上方的启动,就会开始在你的U盘中写入文件,在这之前程序还会提示你“写入文件后,原来的文件都将消失,是否继续”,这也是要对大家讲清楚的一点,用这些移动存储产品做系统盘的话,之前的文件都会消失,如果你的U盘中又很重要的文件一定要实先转移出来。
在一切都搞定后就是一段等待的时间,然后一个新的系统安装盘就这样做好了,是不是很简单,当然闪存卡和移动硬盘的制作工序与U盘是一摸一样的,另外虽然在安装时会把之前的文件全部删除,但是写入后你的移动存储产品的剩余空间还是可以利用的,这点不需要担心。
做好了系统安装盘,下面要做的就是安装了,首先要对BIOS进行一个小小的改动,一般BIOS都是设置硬盘启动或者光驱启动,我们要将其改为USB启动。
欢迎分享,转载请注明来源:内存溢出

 微信扫一扫
微信扫一扫
 支付宝扫一扫
支付宝扫一扫
评论列表(0条)