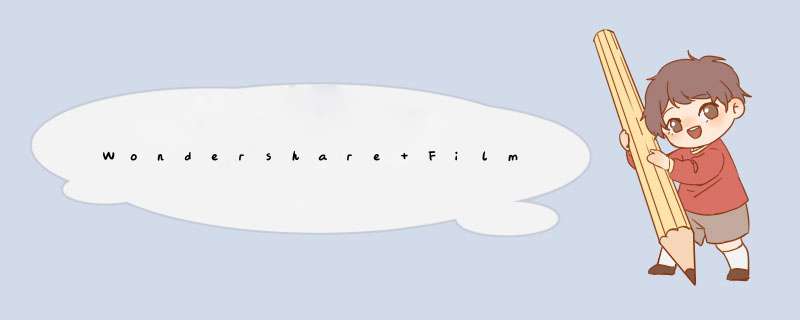
Wondershare Filmora如何轻松制作视频分屏效果?在一个画面中同时显示两段视频,这是电影、电视剧惯用的剪辑手法,也就是我们常说的分屏效果。下面,小编就为大家介绍下Wondershare Filmora轻松制作视频分屏效果。
打开Wondershare Filmora,选择画面比例,这个比例不一定要跟导入的视频画面比例相同,然后点击“完整功能模式”,
打开界面,点击“导入”,选择导入媒体文件,将视频文件添加进来,这里可以选择多个视频文件。当然了,你可以直接将视频文件拖拽进来,
如图,点击“分屏效果”,可以看到上方出现了各式各样的效果,选择自己喜欢的即可。把鼠标放在该样式上方,点击“+”、将其添加到下方时间轴,
这时我们可以看见上方有两个拖放区域,分别将视频文件拖进来,你也可以在两个区域放置同一个视频文件。另外,默认的分屏效果持续时间只有几秒钟,大家可以根据需求来拖动时间轴边缘进行时间修改,
添加进了两个视频文件,但是只能播放其中一个视频的声音,点击拖放区域右上角的喇叭按钮、选择播放哪一个视频。我们可以单击拖放区域、左右移动进行视频开始播放时间点的修改;其下方勾选“应用分屏边框”可对边框颜色进行修改,然后点击确定,
回到刚开始的界面,我想设置输出视频大小与原视频大小一致,所以先查看原视频的大小。点击“媒体”,鼠标右键点击视频文件,选择“属性”,在视频格式处查看,点击确定,然后点击“输出影片”,
进入输出界面,选择输出格式、视频文件名称、输出目录,然后设置分辨率,分辨率选择“自定义”,输入上一步骤记下的数值,最后点击“输出影片”,
等待输出完成即可,效果如图所示,
以上就是小编为大家介绍的Wondershare Filmora轻松制作视频分屏效果。更多相关教程敬请关注系统之家。
欢迎分享,转载请注明来源:内存溢出

 微信扫一扫
微信扫一扫
 支付宝扫一扫
支付宝扫一扫
评论列表(0条)