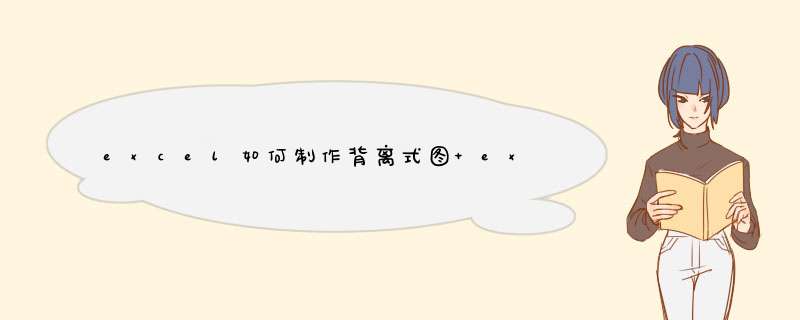
如何使用excel制作背离式图表?excel是一款功能强大的电子表格软件,里面有很多功能都不为用户们所知,很多用户不知道如何使用excel制作背离式图表,下面小编就来和大家分享下excel制作背离式图表。
1、以平时常见的类型来举例,这里公式为=RANDBETWEEN(-100,100),先随机罗列一下数据,然后就是粘贴为数值。
2、接着,插入图表,图表的类型,就选择平时的柱状图即可,因为有负数的存在,所以图表会有上下两层分层,就是我们想要的效果,但是中间的坐标轴,就需要改动了。
3、选择坐标轴,然后右键,选择设置坐标轴格式,这里是2016版本的,所以要在标签,里面的标签位置,更改为低,其他版本的可能找到更改位置不同。不过都是要改这个标签位置。
4、接下来,就是一个图表的美化工作了,如果是想表现出盈亏对比,那么就可以使用红色与绿色进行搭配,比如如果是正数,那么就填充为绿色,负数就填充红色。
5、颜色填充的方法,可以一开始,就全部选中,然后填充为绿色,之后再选择其中个别部分,填充为红色,如果是2016版本的,那么可以在右边的选项中,进行 *** 作。
6、这样,一个简单的背离式图表就制作完成了,如果想要更好的效果,可以再进行一个制作,这里就不一一演示了,可以套用模板,也可以自己尝试进行新的创作。
以上就是excel制作背离式图表步骤方法,按上述 *** 作即可制作背离式图表。
欢迎分享,转载请注明来源:内存溢出

 微信扫一扫
微信扫一扫
 支付宝扫一扫
支付宝扫一扫
评论列表(0条)