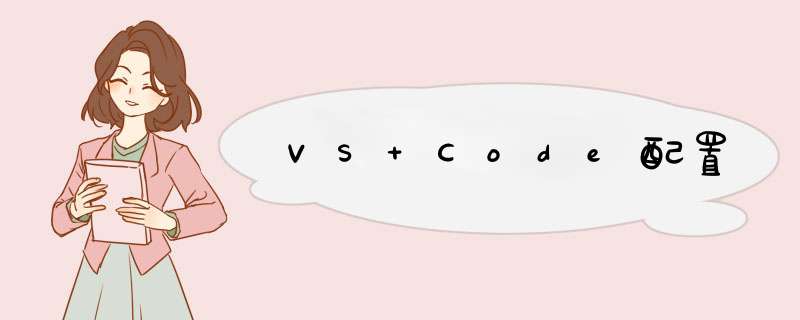
- 一. 总体
- 1.1 插件
- 1.2 其他配置
- 1.3 快捷键
- 二. python
- 2.1 选择Python解释器
- 2.2 配置代码语法检查
- 2.3 配置代码格式化
- 2.4 jupyter notebook环境
- *2.5 terminal配置
- 三. 前端
- 四. markdown
- 五. 配置github
- 1. 安装git:
- 2. 添加GitHub用户名和邮箱:
- 3. 制作密钥:
- 4. 添加ssh密钥到GitHub中:
- 5. vscode中使用git
- 六. 配置ssh remote
- 1. 安装插件
- 2. 配置ssh
- 七. VSCode利用Snippets设置超实用的代码块
deepin/UOS 安装完 vscode 后,win+E默认打开vscode解决方案:
xdg-mime default dde-file-manager.desktop inode/directory一. 总体 1.1 插件
插件
设置
按 F1 ,输入 Python: Select Interpreter ,选择对应的Python版本,或者点击左下角的 Select Python Environment 选项
自定义修改
在设置中输入 python.pythonPath 输入对应的Python路径
例如:
C:\ProgramData\Anaconda3\python.exe2.2 配置代码语法检查
按F1,输入 Python: Select Linter ,选择一个linter(默认pylint)。如果未安装,使用pip或conda进行安装
pip install pylint conda install pylint
2.3 配置代码格式化其他linter有:flake8、mypy、pydocstyle、pep8、prospector、pyllama、bandit等
pip install autopep8 conda install autopep8
如果使用 black , yapf 等,可先使用pip或conda安装,然后在设置中输入 python.formatting.provider 进行切换
快捷键:
- Format document (Shift+Alt+F) : 格式化整个文档
- Format Selection (Ctrl+K Ctrl+F) : 格式化选中文档
安装notebook包
conda install notebook -y
添加cell:
在代码前输入 #%%
#%% import numpy as np import matplotlib.pyplot as plt a = np.linspace(1, 10) b = np.sin(a) + np.random.randn(50) plt.plot(a,b)
可交互matplotlib
先安装mpld3
pip install mpld3 conda install mpld3
加入如下代码即可:
import mpld3 mpld3.enable_notebook()
添加markdown cell
在代码前输入 #%%[markdown]
#%%[markdown] ## 这是一个实验 # 你好!世界*2.5 terminal配置
更改终端光标样式:
在设置中输入: terminal.integrated.cursorStyle 将其改为 line
https://blog.csdn.net/qq_27386899/article/details/98629507
1. 安装git:vscode使用GitHub需要先安装git。 到 https://git-scm.com/ 下载安装git,并进行安装。
2. 添加GitHub用户名和邮箱:安装成功后,添加github用户名和邮箱,该用户名和邮箱是注册GitHub时使用的用户名和邮箱。
在vscode中依次打开 终端->新建终端 ,在终端(本质是win -> cmd或者powershell; linux -> terminal)中输入:
git config --global user.name "myname" # myname 为 GitHub 用户名 git config --global user.email "[email protected]" #[email protected] 为 GitHub关联的邮箱3. 制作密钥:
在终端中输入:
ssh-keygen -t rsa -C "[email protected]" #[email protected] 为 GitHub关联的邮箱 # 三次回车即可生成 ssh key(第一次询问安装路径,第二次设置密码,第三次确认密码,都保持默认即可,直接回车确认)
结束后,会显示密钥保存的位置,如上图。在对应的路径找到 id_rsa.pub 文件,使用vscode打开,将里面的密钥全选复制。
4. 添加ssh密钥到GitHub中:在GitHub个人主页,点击右上角的 profile 图片, 然后点击Settings.
在用户设置侧边栏,点击 SSH and GPG keys .
点击右上角的 New SSH key 或者 Add SSH key
在 Title 区域输入ssh的标题,用来描述这个新的SSH密钥。例如,如果使用苹果的个人电脑,可以命名为 “Personal MacBook Air”。
然后将密钥复制到 Key 栏中,点击 Add SSH key 添加新的密钥。
- 在GitHub中创建一个项目后,复制其URL。
- 将项目克隆到本地:
git clone https://github.com/xxx/xxx.git
- 推送到云端:
在下载的项目文件夹中,添加需要的文件,或者对文件进行修改,在vscode中会有相应的提示
在左侧侧边栏中选中源代码管理,输入修改描述,按 Ctrl+Enter 确认。
点击右上角的 ... ,选择 推送 ,将修改内容推送到GitHub上。
需要输入GItHub的用户名和密码;依次输入即可:
六. 配置ssh remote 1. 安装插件在VS code 拓展中安装Remote Development(包括其他官方remote方式,比如wsl)或Remote - SSH
2. 配置ssh配置ssh信息
重启vs code后,左侧多出一个Remote Explore,打开,点击设置按钮configure,选着要保存的配置文件
例如:
Host name_of_host HostName ip/domain_name User your_user_name Port 22
GitHub 使用ssh时:
Host github.com Hostname ssh.github.com PreferredAuthentications publickey IdentityFile ~/.ssh/id_rsa Port 443
配置ssh免密登录
1.首先终端中生成ssh密钥:
ssh-keygen -t rsa -P '' -f ~/.ssh/id_rsa
2.生成后可以查看结果:
cd ~/.ssh && cat id_rsa.pub
- 将配置文件复制到远程服务器
ssh-copy-id username@ip/domain_name -p port # 例如:ssh-copy-id username@/192.168.1.1 -p 22 # 例如:ssh-copy-id [email protected] -p 22
接着输入远程服务器端的密码即可配置完成。
七. VSCode利用Snippets设置超实用的代码块设置参考:https://blog.csdn.net/weixin_34133829/article/details/93169471
欢迎分享,转载请注明来源:内存溢出

 微信扫一扫
微信扫一扫
 支付宝扫一扫
支付宝扫一扫
评论列表(0条)