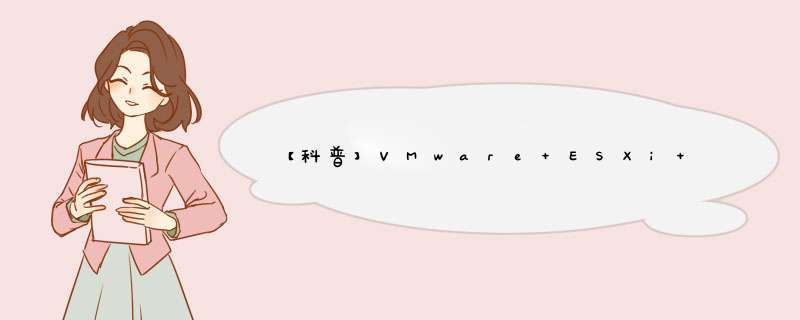
- 一、由于没有部署vCenter,故直接通过IE浏览器打开ESXi管理界面,进行Windows Server 2019虚拟机的创建工作;
- 二、创建Windows Server 2019系统所需的底层支撑硬件
- 进入ESXi管理界面,点击“主机”---“创建/注册虚拟机”
3、完成以下相应信息后,点击“下一页”继续下一步
“名称”----输入虚拟机的名字
“客户机 *** 作系统系列”----选择 *** 作系统的类型
“客户机 *** 作系统版本”----选择 *** 作系统的版本
4、选择虚拟机安装的存储,点击“下一页”继续下一步
在“自定义设置”中,设置所需的硬件分配,可跟据Windows Server 2019 *** 作系统的安装部署硬件最低要求进行设置,点击“下一页”继续下一步
5、创建虚拟机完成后,点击“打开电源”
6、为更好展示与 *** 作,点击“控制台”调出 *** 作系统安装部署平台
- 三、 *** 作系统安装部署
1、通过加载ISO的Windows Server 2019安装镜像,点击“下一页”继续下一步
2、点击“现在安装”,继续下一步
3、点击“我没有产品密钥”进行跳过,因为穷,所以只能跳过了。
4、选择“Windows Server 2019 Standard(桌面体验)” 点击“下一页”继续下一步
5、选中霸王条款“我接受许可条款“,无情的接受,点击“下一页”继续下一步
6、新装系统,选择“自定义:仅安装 Windows(高级)(C)“
7、选择要把系统安装到的盘符,点击“下一页”继续下一步
8、系统自动的对盘符进行格式化与 *** 作系统安装
9、安装完 *** 作系统后,设置进入系统帐户的密码
10、系统安装完成
欢迎分享,转载请注明来源:内存溢出

 微信扫一扫
微信扫一扫
 支付宝扫一扫
支付宝扫一扫
评论列表(0条)