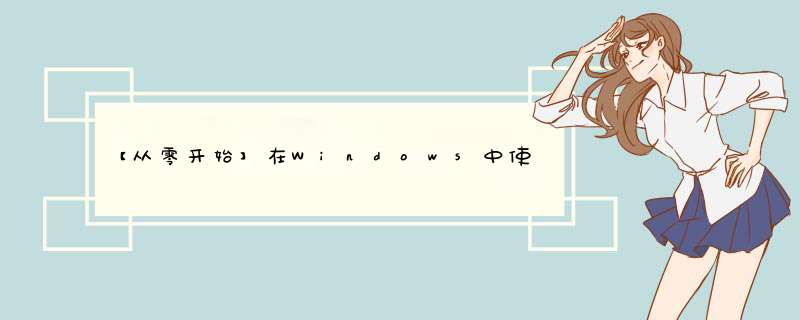
- 相关文献
- 安装WSL
- WSL的初始配置
- 在WSL使用CLion
- 在WSL使用IDEA
- 在WSL使用PyCharm
经常有人会需要Linux环境,但我们的个人PC大多都是Windows的。本文将介绍如何使用WSL在Windows下构建CLion、IDEA、PyCharm工程
相关文献- 安装 WSL(微软官网)
- Ubuntu官网
- Official Ubuntu documentation
- CLion官网
- IDEA官网
- PyCharm官网
- Anaconda官网
- Oracle Java Downloads
- WSL配置教程(CLion官网)
- WSL配置教程(IDEA官网)
- WSL配置教程(PyCharm官网)
- Install and get started setting up Windows Terminal
先决条件:必须运行 Windows 10 版本 2004 及更高版本(内部版本 19041 及更高版本)或 Windows 11。
现在,可以在管理员 PowerShell 或 Windows 命令提示符中输入此命令,然后重启计算机来安装运行适用于 Linux 的 Windows 子系统 (WSL) 所需的全部内容。
wsl --install
重启后在开始菜单我们会看到Ubuntu 20.04 LTS图标
首先打开Windows Terminal(当然你也可以打开Ubuntu 20.04 LTS,只是我个人更喜欢Windows Terminal),如果没有自动安装的话可以在官网或者微软官方应用商店里面下载:Install and get started setting up Windows Terminal
打开后的界面大概是这样的(可以右键标签页拆分屏幕):
接下来让我们来设置一下初始用户名和密码!之后我们需要再设置一下root账号的密码$ sudo passwd root:
user@DESKTOP-V2811JG:~$ sudo passwd root [sudo] password for user: New password: Retype new password: passwd: password updated successfully
今后我们只要使用以下命令就可以切换成root帐号$ su:
user@DESKTOP-V2811JG:~$ su Password: root@DESKTOP-V2811JG:/home/user#
当然我们也可以使用如下命令切换回来$ exit:
root@DESKTOP-V2811JG:/home/user# exit exit user@DESKTOP-V2811JG:~$
也可以使用这个命令切换$ su user #注意这里的user需要改成你创建的用户名:
root@DESKTOP-V2811JG:/home/user# su user #注意这里的user需要改成你创建的用户名 user@DESKTOP-V2811JG:~$
如果你愿意可以使用$ sudu apt update来更新可用软件包列表,之后再使用$ sudo apt upgrade更新已安装的包。
如果你的更新速度堪忧,当然可以配置代理,但本文就不详细展开了(博主亲测不配置代理速度很快)。
在WSL使用CLion首先下载并安装CLion:CLion官网
我们在WSL运行$ sudo apt install cmake gcc clang gdb build-essential用来安装 cmake、gcc 或/和 clang(以及可选的 build-essentials 包)。
然后我们打开CLion,新建一个工程:
- 在菜单栏,File | Settings / Preferences | Build, Execution, Deployment | Toolchains
- 点**+,添加WSL**
- 如下图:
- 试着run一下,见证奇迹的时刻到了~~~
首先下载并安装IDEA:IDEA官网
- 使用您最喜欢的SDK管理器将所需的JDK安装到WSL环境中。博主选取的是JDK 17 x64版本(如果是Arm请选择第一个):Oracle Java Downloads
下载完成后,创建目录:
$ sudo mkdir /usr/java
之后把下载的文件拷贝到某个目录下,在文件当前目录下执行解压
$ sudo tar -zxvf jdk-17_linux-x64_bin.tar.gz -C /usr/java
修改环境变量:
$ sudo vi ~/.bashrc
文件末尾增加:
#set oracle jdk environment
export JAVA_HOME=/usr/java/jdk-17.0.1 ## 这里要注意目录要换成自己解压的JDK目录
export JRE_HOME=${JAVA_HOME}/jre
export CLASSPATH=.:${JAVA_HOME}/lib:${JRE_HOME}/lib
export PATH=${JAVA_HOME}/bin:$PATH
生效环境变量:
source ~/.bashrc
注册JDK到系统:
sudo update-alternatives --install /usr/bin/java java /usr/java/jdk-17.0.1/bin/java 300
如果你安装了多个版本的jdk,你可以通过以下命令在这些版本之间切换:
sudo update-alternatives --config java
-
打开IDEA,创建新工程
-
在打开的页面上,选择要创建的项目类型,然后从右侧的选项中选择Project SDK(WSL中配置的JDK)。点击Next .
-
在下一页中,指定项目名称和项目位置。WSL的项目位置将显示以开头的绝对路径 wsl$ 到WSL文件系统。
-
点击Finish。
-
我们需要更改一下防火墙设置:
-
我们创建一个Hello.java:
public class Hello {
public static void main(String[] args) {
System.out.println("Hello world!");
}
}
- 试着run一下,见证奇迹的时刻到了~~~
首先下载并安装PyCharm:PyCharm官网
下载并安装Anaconda(Linux):Anaconda官网
- 创建工程
- File | Settings/Preferences | Project | Python Interpreter 点选 Add:
- 点选WSL,输入安装Anaconda的路径
- PyCharm默认工程:
# This is a sample Python script.
# Press Shift+F10 to execute it or replace it with your code.
# Press Double Shift to search everywhere for classes, files, tool windows, actions, and settings.
def print_hi(name):
# Use a breakpoint in the code line below to debug your script.
print(f'Hi, {name}') # Press Ctrl+F8 to toggle the breakpoint.
# Press the green button in the gutter to run the script.
if __name__ == '__main__':
print_hi('PyCharm')
# See PyCharm help at https://www.jetbrains.com/help/pycharm/
- 试着run一下,见证奇迹的时刻到了~~~
欢迎分享,转载请注明来源:内存溢出

 微信扫一扫
微信扫一扫
 支付宝扫一扫
支付宝扫一扫
评论列表(0条)