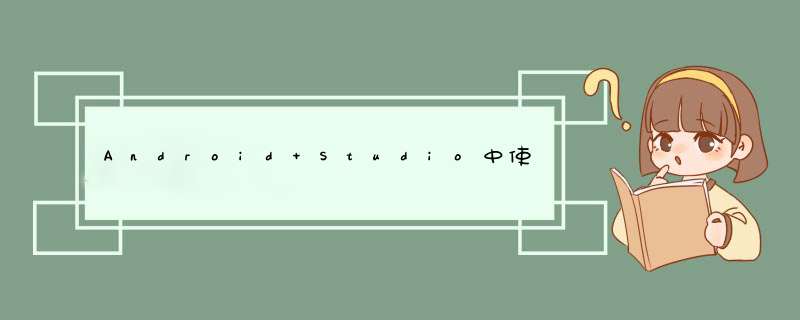
在GitLab网站点击导航条上的 “+” 即可进入创建项目的页面,然后根据提示填写相应信息,如下图:
-
Project path:项目路径
-
Project name:项目名称
-
Project description (optional):项目描述(可选项)
-
Visibility Level:可见登记,Private表示私有的,只有你自己或者组内的成员能访问,Internal表示所有登录的用户,Public表示公开的,所有人都可以访问。
创建完成后是这样的:
5 Android Studio中使用Git
======================
5.1 将项目上传到GitLab本地已创建好的项目为Blure_background_demo
5.1.1 配置忽略文件
Android Studio创建项目后会自动生成.gitignore文件,这个文件可以用来忽略那些不用加入到仓库的文件。项目根目录下与module目录下都会生成该文件,如下:
一般情况下我们只需要将项目根目录下的/.idea/workspace.xml与/.idea/libraries改成.idea即可,其他没有特殊要求就用默认的。如下:
修改前:
修改后:
5.1.2 初始化本地Git仓库
点击Android Studio顶部菜单栏上的VCS–>import into Version Control–>Create Git Repository,如图:
然后选择需要初始化的项目根目录,如图:
初始化之后发现文件名由原来的白色变成了红色,这表示文件已经被git跟踪了,但是并没有添加到仓库中。如图:
5.1.3 将本地Git仓库已与远程仓库进行关联
打开项目文件夹,在该文件夹中打开Git Bash。输入如下命令后就代表本地Git仓库已与远程仓库进行关联了。
git remote add origin git@gitlab.com:XXXXXXX/blure_background_demo.git
命令的来源如下
*** 作的具体步骤如下:
1.进入下面的目录,右键—Git Bash Here
2.然后在命令窗口输入下面的命令
其中git@gitlab.com:XXXXXX/blure_background_demo.git为我们项目的远程地址,可以到我们前面创建项目中复制,参考上面的命令来源。
5.1.4 添加文件
选中项目的根目录,点击Android Studio顶部菜单栏上的VCS–>Git–>Add…,如下图:
添加文件后发现文件名由原来的红色变成了绿色,说明已经将文件添加进仓库了。如下图:
5.1.5 提交文件
每次提交前需要先更新项目,原因是如果是多人合作的项目,需要先将远程仓库中他人提交的最新代码更新到本地仓库。然后选中Merge,点击OK,如果本地代码与远程代码有冲突就会d出冲突提示,根据需求Merge即可,如图:
Update后就可以提交文件了,选中项目的根目录,点击Android Studio顶部菜单栏上的VCS–>Git–>Commit Directory…,如图:
然后会d出如下提交框,这里可以选择你要提交的文件和填写提交信息,如图:
提交文件后发现文件名由原来的绿色又变成了最开始的白色,说明已经将文件提交上仓库了。如图:
5.1.6 将提交的文件推送到远程仓库
选中项目的根目录,点击Android Studio顶部菜单栏上的VCS–>Git–>Push…,如下图:
点击Push后,就可以在GitLab上看到刚刚推送的内容了。如下图:
5.2 从GitLab上clone项目首先到GitLab上复制项目的地址,如图:
然后点击Android Studio顶部菜单栏上的VCS–>Checkout from Version Control–>Git ,如图:
最后填写相应的信息即可,如下图:
-
Git Repository URL:填写刚刚复制的项目地址
-
Parent Directory:项目路径
-
Directory Name:项目文件夹名称
点击clone后,项目就clone下来了!
5.3 分支管理5.3.1 分支策略
在实际开发中,我们会用到很多分支。这里说下各分支的作用。
-
master分支:最稳定的分支,保存需要发布的版本,不在该分支上做任何开发。
-
dev分支:开发分支,保存最新的代码,平时开发就在该分支上。当某个版本开发完成后就合并到master分支,然后在master分支进行版本发布。
-
bug分支:用来修复bug的分支,一般是线上版出现bug的时候,从master分支创建一个新的bug分支进行bug修复,修复完成合并到master分支和dev分支(保证master分支与dev分支同步),然后删除该bug分支。
实际开发中我主要用到这三个分支,当然每个人都不同,有些人还会细分到功能分支,预发分支。其中master分支与dev分支都需要推送到远程,为了其他成员能共同开发,bug分支则放在本地即可,你自己修复完bug删掉即可。
5.3.2 分支 *** 作
1.创建分支
点击Android Studio顶部菜单栏上的VCS–>Git–>Branches…,如图:
然后选择New Branch,输入分支的名字,例如“dev”,如图:
点击OK,分支dev就创建成功了,并且默认切换到该分支。重复上面的步骤可以看到当前分支显示的是dev,如图:
2.推送分支到远程
这时候我们在dev分支上修改内容,然后按照前面说的提交文件(步骤5.1.5),将提交的文件推送到远程仓库(步骤5.1.6)即可。如图:
点击push,然后就可以到Gitlab上看到我们刚刚推送的dev分支了,如图:
3.切换分支
dev分支上版本V1.0开发完了,需要将代码合并到master上进行发布。因为当前在dev分支,所以需要先切换到master分支,点击Android Studio顶部菜单栏上的VCS–>Git–>Branches…,打开Git Branches窗口,然后选择本地分支栏下的master->origin/master,然后点击Checkout。如图:
4.合并分支
第三步已经将分支切换到master了,现在进行分支合并。点击Android Studio顶部菜单栏上的VCS–>Git–>Branches…,打开Git Branches窗口,然后选择远程分支栏下的origin/dev,然后点击Merge。如图:
这个时候到GitLab上却发现master分支上并没有合并到dev分支修改的内容,那是因为刚刚只是将远程dev分支的内容合并到本地master分支,本地master分支还没有push到远程,push一下就可以了, 如图:
这个时候发现GitLab上master分支与dev分支是保持一致的了。然后将最新的master分支打包发布即可!
5.删除分支
删除本地分支:
点击Android Studio顶部菜单栏上的VCS–>Git–>Branches…,打开Git Branches窗口,选中本地dev分支,选择Delete即可。如图:
5.4 标签(Tag)管理标签一般是用于标记某个发布的版本, 例如你发布了版本v1.0,这个时候会打一个v1.0的Tag,主要是方便以后查看和管理某个版本的代码。
1.创建标签
点击Android Studio顶部菜单栏上的VCS–>Git–>Tag…,如图:

然后填写Tag名称与Tag信息,点击Create Tag即可创建本地标签。其中Commit可填写以前某次提交记录的id,表示在该次提交上打Tag。如果不填表示Tag打在最新提交的commit上。如图:
2.推送标签到远程
点击Android Studio顶部菜单栏上的VCS–>Git–>Push…,如图:
最后
到GitLab就可以看到刚刚创建的Tag了,如图:
3.checkout某个标签的代码
点击Android Studio顶部菜单栏上的VCS–>Git–>Branches…,如图
然后选择Checkout Tag or Revision…,最后在d出的Checkout框中填入Tag的名称即可。如图:
欢迎分享,转载请注明来源:内存溢出

 微信扫一扫
微信扫一扫
 支付宝扫一扫
支付宝扫一扫
评论列表(0条)