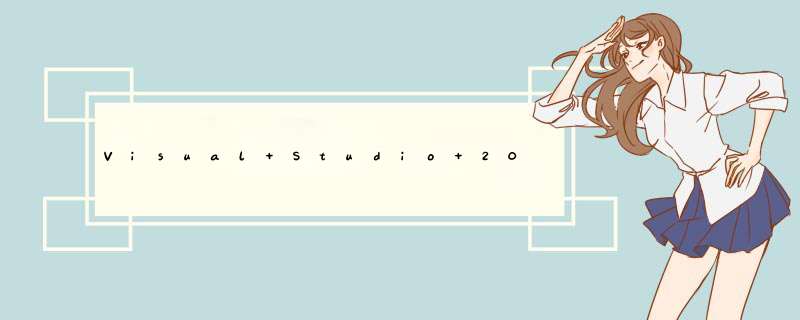
古之立大事者,不惟有超世之才,亦必有坚忍不拔之志。——苏轼
-----------------------------------------
Code_流苏的博客,邀您一起学习歷
----------------凌------------省-------------很高兴你打开了这篇博客,跟着步骤一步步尝试安装吧。
★如有安装上的疑问不解或者说有关软件想问的地方,都可以在下方评论留言,博主看到会尽快回复的。
★当然,期待你的点赞+关注哦!
目录一、官网下载
- Visual Studio 2022 最新版 安装教程
- 一、官网下载
- 二、安装启动
- 三、项目测试
- 四、背景图设置
1.点击蓝色链接---->Visual Studio官网,进入之后是这个界面,选择社区版Community下载(社区版Community是对个人免费的,一共有三个版本),这里下载的是.exe 可执行文件 ,比较小,大约1.57M。
2.安装文件图示:
二、安装启动1.下载好后,放到桌面,点开
2.点击继续,等待下载安装一段时间后,进入到下图页面,来进行配置工作负荷
3.找桌面应用和移动应用模块中的使用C++的桌面开发,在框中点一下选中
4.向下滑动 找到其他工具集里的Visual Studio的扩展开发部分 选中
接着来看一下安装位置
5.如果不想安装在C盘,想切换位置,点开安装位置
6.点开安装位置后,进入界面,点击…选择安装位置
7.然后是语言包的选择,默认是中文(简体),就不用多加修改了。
8.之后移动到右下方选择下载时安装或下载完成后安装都可以。 点击右下角安装
9.点击安装后进入安装页面,选择了安装后启动,安装完之后会自动启动安装好的VS
10.启动
1.创建新项目
2.找到右侧头文件
3.右键,找到添加中的新建项之后,点一下
4.点一下后进入到了添加新项界面 选择C++文件,点击右下角添加。(名称和位置可更改)
5.添加之后,我们就看到一个后缀为.cpp的C++源文件就建好了
6.写一个Hello,World试试如何
#includeusing namespace std; int main() { cout << "Hello,World!" << endl; return 0; }
7.写好之后,点上方执行图标
8.点击后,成功运行如图:
到这,整体就完成了,快去尝试一下吧!如果想设置背景,请继续往下看
四、背景图设置1.鼠标移动到上方扩展处,点击一下扩展后,选择管理扩展,点进去
2.进去后,会看到下图:
3.可以看到右上方有搜索框,点击,输入background,enter回车进行搜索,搜索结果如图。
4.下载第一个ClaudiaIDE
5.更改需要关闭后进行完全设置,所以完成后,关闭所有窗口(关掉VS),会看到如图
6.点击modify,进行安装设置。
7.安装修改完成
8.点击close后,重新打开VS,背景设置成功了(图中为默认的背景,可更改)
9.如果想更改背景,那接下来点击扩展,找到左下角更改扩展的设置,点进去
10.我们先找到我们安装的扩展ClaudiaIDE
11.点开之后找到单一背景,点右侧 … ,选择图片
12.我选择了桌面壁纸文件夹中的壁纸,如图:
13.选好后确认背景图就设置好了,发现图片可能会出现了跑偏的情况。那我们到刚才的地方,再设置一下(可自己按自己喜欢的进行尝试设置)。
14.设置好之后,点击确认,效果出来了。
经过上述步骤,背景图就设置完成了。
很感谢你能看到这里,如有相关疑问,还请下方评论留言。
作者:Code_流苏(一个喜欢古诗词和编程的Coder)
★喜欢的话,还请多多点赞与关注! 感谢支持!
重点是希望这篇文章有帮助到你,欢迎评论交流学习哦!
欢迎分享,转载请注明来源:内存溢出

 微信扫一扫
微信扫一扫
 支付宝扫一扫
支付宝扫一扫
评论列表(0条)