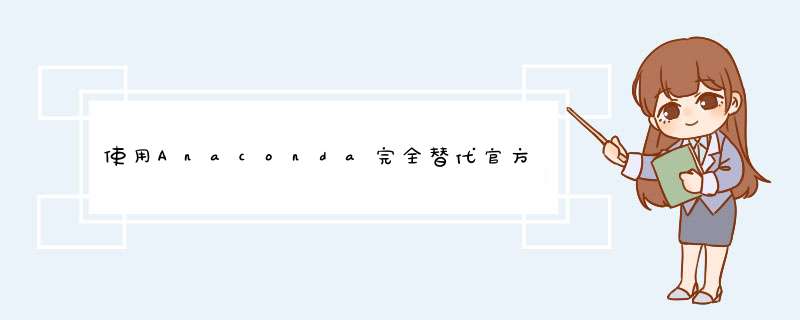
Anaconda简介及其下载 安装 配置 使用 卸载_徐大康的博客-CSDN博客_anaconda
Anaconda集成了很多的科学计算的第三方库,开箱即用,无需额外下载
Anaconda有图形化的库管理界面,方便安装 卸载 升级第三方库
Anaconda可以方便的创建虚拟环境而安装其它支持包
Anaconda的库管理工具conda比pip更强大,除基本的库管理功能外,还可管理虚拟环境
我主要就用Python做一些数据分析,所以对于我来说第一点很有吸引力,但有两点不方便使我之前一直用官方Python:
没有IDLE shell的界面,我喜欢从开始菜单打开IDLE,然后当作大号的计算器使用
没有右键菜单 —— Edit with IDLE,有时从Vscode中运行Python会报找不到模块等奇怪的错误,这时用原装的IDLE运行一下,就可以判断出是代码的问题还是Vscode自身的问题
这两点现在都已经解决,分享一下解决的办法。
二. Anaconda将Python IDLE Shell固定到开始屏幕效果如下图:
步骤如下:
2.1 找到Anaconda3安装目录/Lib/idlelib下的idle.pyw双击此文件就可以打开Python原版的IDLE Shell,所有后面我们要做的就是将此文件的快捷方式固定到开始菜单即可
2.2 右击idle.pyw,选择创建快捷方式或者选择发送到桌面快捷方式。
2.3 打开开始菜单文件夹在开始菜单中选择一个程序右击 -> 更多 -> 打开文件位置,即可打开开始菜单文件夹。
2.4 将idle.pyw的快捷方式放到开始菜单文件夹中然后将此快捷方式重命名为IDLE,你还可以右击 -> 属性 -> 更改图标,使得它和Python原版的IDLE图标一致。
2.5 在开始菜单中找到IDLE -> 右击 -> 固定到“开始”屏幕完成!并且之前的给IDLE加清屏快捷键的方法依旧适用,只是安装路径变了而已。
Python IDLE 如何清屏_徐大康的博客-CSDN博客_idle如何清屏
三.给.py和.pyw文件添加右键菜单Edit with IDLE新建文件,将以下代码拷贝进去,将pythonw.exe路径和idle.pyw的路径改为自己的,注意转义字符的使用。
如果安装时选择的是默认路径,仅需要修改用户名xu即可。
Windows Registry Editor Version 5.00 [HKEY_CLASSES_ROOTSystemFileAssociations.pyshellEdit with IDLEcommand] @=""C:\Users\xu\anaconda3\pythonw.exe" "C:\Users\xu\anaconda3\Lib\idlelib\idle.pyw" "%1"" [HKEY_CLASSES_ROOTSystemFileAssociations.pywshellEdit with IDLEcommand] @=""C:\Users\xu\anaconda3\pythonw.exe" "C:\Users\xu\anaconda3\Lib\idlelib\idle.pyw" "%1""
保存,改文件后缀名为.reg,再双击运行,将以下模板写入注册表
效果如下:
如果没有成功,Win + R,输入regedit,打开注册表,定位到以下路径:
计算机HKEY_CLASSES_ROOTSystemFileAssociations.pyshellEdit with IDLEcommand
检查下command的数值数据是否有错误,正确值应是:
"C:Users你的用户名anaconda3pythonw.exe" "C:Users你的用户名anaconda3Libidlelibidle.pyw" "%1"四. 使用conda替代pip管理第三方库
留坑,以后用熟练了conda再写个单独的博客。
五. 其它说明Anaconda自带的IDE —— Spyder,可以提供类型matlab的功能,一个工作区,一个变量列表。它启动较快,占用内存小,可用于临时计算。
欢迎分享,转载请注明来源:内存溢出

 微信扫一扫
微信扫一扫
 支付宝扫一扫
支付宝扫一扫
评论列表(0条)