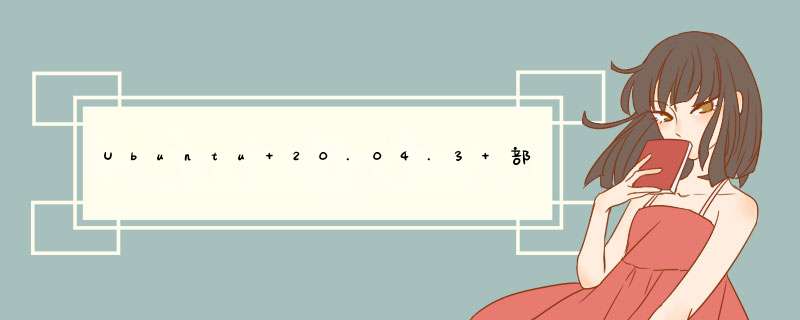
1.硬件配置2.Ubuntu 20.04.3 镜像下载3.更新国内镜像源(清华、中科大、阿里、网易)4.安装系列软件
4.1 ssh远程登陆软件4.2 安装vim软件4.3 安装Samba 5.设置防火墙
1.硬件配置矿渣蜗牛星际C款,J1900 ,2GB内存,120GB固态硬盘,两个4TB西数机械硬盘。
16GB的U盘、鼠标、键盘(有线)(安装镜像使用)
1.访问官网https://cn.ubuntu.com/download/desktop下载官方镜像。
2.使用balenaEtcher软件,将下载的镜像写入U盘中。
3.长按开机按钮,待指示灯亮起时,依旧按着开机按钮,此时机器会自动关闭,然后再短按开机按钮,将键盘插入机器中,长按住F7按键,选择U盘启动,然后安装Ubuntu系统。
sudo vim /etc/apt/sources.list
#阿里源
deb http://mirrors.aliyun.com/ubuntu/ bionic main restricted universe multiverse
deb http://mirrors.aliyun.com/ubuntu/ bionic-security main restricted universe multiverse
deb http://mirrors.aliyun.com/ubuntu/ bionic-updates main restricted universe multiverse
deb http://mirrors.aliyun.com/ubuntu/ bionic-proposed main restricted universe multiverse
deb http://mirrors.aliyun.com/ubuntu/ bionic-backports main restricted universe multiverse
deb-src http://mirrors.aliyun.com/ubuntu/ bionic main restricted universe multiverse
deb-src http://mirrors.aliyun.com/ubuntu/ bionic-security main restricted universe multiverse
deb-src http://mirrors.aliyun.com/ubuntu/ bionic-updates main restricted universe multiverse
deb-src http://mirrors.aliyun.com/ubuntu/ bionic-proposed main restricted universe multiverse
deb-src http://mirrors.aliyun.com/ubuntu/ bionic-backports main restricted universe multiverse
#网易源
deb http://mirrors.163.com/ubuntu/ bionic main restricted universe multiverse
deb http://mirrors.163.com/ubuntu/ bionic-security main restricted universe multiverse
deb http://mirrors.163.com/ubuntu/ bionic-updates main restricted universe multiverse
deb http://mirrors.163.com/ubuntu/ bionic-proposed main restricted universe multiverse
deb http://mirrors.163.com/ubuntu/ bionic-backports main restricted universe multiverse
deb-src http://mirrors.163.com/ubuntu/ bionic main restricted universe multiverse
deb-src http://mirrors.163.com/ubuntu/ bionic-security main restricted universe multiverse
deb-src http://mirrors.163.com/ubuntu/ bionic-updates main restricted universe multiverse
deb-src http://mirrors.163.com/ubuntu/ bionic-proposed main restricted universe multiverse
deb-src http://mirrors.163.com/ubuntu/ bionic-backports main restricted universe multiverse
#清华源
deb https://mirrors.tuna.tsinghua.edu.cn/ubuntu/ bionic main restricted universe multiverse
deb-src https://mirrors.tuna.tsinghua.edu.cn/ubuntu/ bionic main restricted universe multiverse
deb https://mirrors.tuna.tsinghua.edu.cn/ubuntu/ bionic-updates main restricted universe multiverse
deb-src https://mirrors.tuna.tsinghua.edu.cn/ubuntu/ bionic-updates main restricted universe multiverse
deb https://mirrors.tuna.tsinghua.edu.cn/ubuntu/ bionic-backports main restricted universe multiverse
deb-src https://mirrors.tuna.tsinghua.edu.cn/ubuntu/ bionic-backports main restricted universe multiverse
deb https://mirrors.tuna.tsinghua.edu.cn/ubuntu/ bionic-security main restricted universe multiverse
deb-src https://mirrors.tuna.tsinghua.edu.cn/ubuntu/ bionic-security main restricted universe multiverse
deb https://mirrors.tuna.tsinghua.edu.cn/ubuntu/ bionic-proposed main restricted universe multiverse
deb-src https://mirrors.tuna.tsinghua.edu.cn/ubuntu/ bionic-proposed main restricted universe multiverse
##中科大源
deb https://mirrors.ustc.edu.cn/ubuntu/ bionic main restricted universe multiverse
deb-src https://mirrors.ustc.edu.cn/ubuntu/ bionic main restricted universe multiverse
deb https://mirrors.ustc.edu.cn/ubuntu/ bionic-updates main restricted universe multiverse
deb-src https://mirrors.ustc.edu.cn/ubuntu/ bionic-updates main restricted universe multiverse
deb https://mirrors.ustc.edu.cn/ubuntu/ bionic-backports main restricted universe multiverse
deb-src https://mirrors.ustc.edu.cn/ubuntu/ bionic-backports main restricted universe multiverse
deb https://mirrors.ustc.edu.cn/ubuntu/ bionic-security main restricted universe multiverse
deb-src https://mirrors.ustc.edu.cn/ubuntu/ bionic-security main restricted universe multiverse
deb https://mirrors.ustc.edu.cn/ubuntu/ bionic-proposed main restricted universe multiverse
deb-src https://mirrors.ustc.edu.cn/ubuntu/ bionic-proposed main restricted universe multiverse
sudo apt-get update
sudo apt-get upgrade
安装openssh-server
sudo apt-get install openssh-server
开机自动启动ssh命令
sudo systemctl enable ssh
关闭ssh开机自动启动命令
sudo systemctl disable ssh
单次开启ssh
sudo systemctl start ssh
单次关闭ssh
sudo systemctl stop ssh
重启ssh
- sudo service ssh restart
查看ssh是否启动,看到Active: active (running)即表示成功
sudo systemctl status ssh
设置防火墙
sudo ufw allow ssh4.2 安装vim软件
sudo apt-get install vim4.3 安装Samba
samba的安装:
sudo apt-get insall samba
创建用户
客户端通过samba进行认证的用户必须首先是Linux系统中的用户, 不过不用配置密码, 密码用专门的smbpasswd命令进行设置
sudo useradd sbuser sudo smbpasswd -a sbuser
创建要共享的文件夹
sudo mkdir /home/shared
修改文件夹的所有者与上面新建的用户一致, 否则会导致没有权限进行访问
sudo chown sbuser /home/shared
配置samba
sudo vim /etc/samba/smb.conf
在配置文件末尾添加下面内容:
[NAS_000] comment = This is shared folder. path = /home/shared read only = no browsable = yes
注意这里中括号中间的名称即为后面客户端访问时IP地址/后面的名称
在smb.conf中[global]中加入(防止乱码)
display charset = UTF-8 unix charset = UTF-8 dos charset = cp936
接下来我们需要用这个命令启动Samba服务。
sudo service smbd restart
添加防火墙(二选一,作者选择的第二种)
# samba属于firewalld内置的服务, 可以直接加 sudo firewall-cmd --add-service=samba #更新防火墙规则 #我们需要更新防火墙规则,通过发布这个命令来允许这个服务。 sudo ufw allow samba
然后就可以再windows系统上执行win+R 在d出框里输入:蜗牛星际的IP地址NAS_000 回车然后输入用户名和密码即可访问共享文件夹了。 5.设置防火墙
sudo ufw enable
sudo ufw status
你可以使用以下命令轻松地通过端口号允许和拒绝连接:
sudo ufw allow 80 <== 允许 http 访问
sudo ufw deny 25 <== 拒绝 smtp 访问
参考文章
https://www.jianshu.com/p/b9fab528dd6b
https://blog.csdn.net/lpwmm/article/details/116664479
https://www.cnblogs.com/a5idc/p/13850760.html
https://blog.csdn.net/gorunbu/article/details/44706793
欢迎分享,转载请注明来源:内存溢出

 微信扫一扫
微信扫一扫
 支付宝扫一扫
支付宝扫一扫
评论列表(0条)