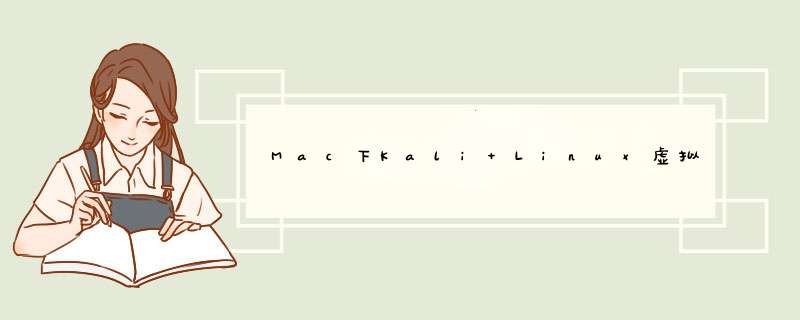
本篇主要是介绍了PD17上安装Kali linux后的一些相关设置,包括网卡配置、换源、安装Parallel Tools等,以及因为xshell只支持windows,故采用Royal TCX作为替代,建立远程连接。可作为一个简单的教程,如有不足或疑惑,也欢迎评论留言指正,交流学习!
Kali Linux安装及初始化设置我是采用Parallel Desktop 17 + Kali Linux 2021.4a,前期安装kali虚拟机的过程还是比较常规,网上教程还是非常多且详细,这边就不多加赘述了,主要针对装好后遇到的问题和解决措施展开
1. 网卡配置发现这个问题主要是因为后面介绍的换源,起初是先打算换源,修改好sources.list后,准备update发现连接不上镜像源,才考虑到是不是连不上网,发现登了一下firefox也不行,ping www.baidu.com发现也ping不通,根据之前配CentOS的经验,察觉到了问题所在。
原先还想跟之前一样,通过 vi /etc/sysconfig/network-scripts/ifcfg-ethi去配网卡文件,发现Kali都没这个文件夹,和CentOS的构造还是有点区别,故作个总结:
动态IP所有修改均在root权限下
修改kali网卡配置文件interfaces
vim /etc/network/interfaces
在该文件中添加:
auto eth0 iface eth0 inet dhcp
本次网卡配置采取的是动态ip的形式,不是static的静态ip
重启网络 systemctl restart networking
配置DNS服务器
通过第二步重启网络之后,就可以尝试去ping了,会发现一个问题,我直接ping百度的ip是ok的,但是pingwww.baidu.com就出问题了,会报错**“ping: www.baidu.com: 域名解析暂时失败”**
可以通过cat /etc/resolv.conf命令去查看自己的域名服务器情况,我的话内容是如下(我这是直接在文件里查看的,所以形式上有些不同):
目前我这边是本地域名,不是很清楚为啥不行…
通过查资料,改成了公用的DNS服务器地址,一个是114.114.114.114,另一个是谷歌提供的8.8.8.8,经测试可行。
vim /etc/resolv.conf
在该文件中写入上述两个地址:
随后再cat /etc/resolv.conf,可以看到就变为修改所得的服务器地址,此时再去ping www.baidu.com就可以啦
锁定resolv.conf文件
上面这样的修改是即时有效的,但当你重启reboot或者是刷新网络systemctl restart networking时,resolv.conf文件又会恢复成原先未改时的状况,不想每次登录都要求修改resolv.conf文件,试错了很多种办法,下面这种方法测试可行:
锁定文件:chattr +i /etc/resolv.conf
修改的话,解锁文件:chattr -i /etc/resolv.conf
静态IP参考文档:kali 设置dns服务器(解析更快)
静态IP的配置和动态IP的区别仅在于第一步网卡配置文件interfaces上的设置不同。
将原先动态IP的设置
auto eth0 iface eth0 inet dhcp
改成如下:
auto eth0 iface eth0 inet static
同时因为是静态IP,需要自己配置ip地址,子网掩码以及网关:
auto eth0 iface eth0 inet static #在该设置下继续添加 address xxx.xxx.xxx.xxx #配置固定的ip地址,由于我使用的是虚拟机NAT模式网络,网段要和虚拟机该模式网段一致,且此ip没有被其他人使用 netmask xxx.xxx.xxx.xxx #配置子网掩码,均参考虚拟机设置中提供的信息 gateway xxx.xxx.xxx.xxx #配置网关,均参考虚拟机设置中提供的信息
若也是选择了NAT模式,还有一种比较快的方式去设置选择上述三样(address,netmask,gateway):在前面动态ip的情况下利用ifconfig命令查看网络信息,eth0网卡(一般)中inet,netmask信息一般就可以被你用来设置成固定的ip地址。(网关还是建议查看虚拟机自身设置中情况)
2. 换源 配置apt国内源为了方便以后安装或更新软件包,所以采取换源成国内源,方便以后 *** 作。
终端输入vim /etc/apt/sources.list修改 源的文件
将默认源注释掉后,可加入新的国内源,我采取的是中科大的源,如下:
deb http://mirrors.ustc.edu.cn/kali kali-rolling main non-free contrib
deb-src http://mirrors.ustc.edu.cn/kali kali-rolling main non-free contrib
终端输入apt-get update & apt-get upgrade
中间遇到是否继续选择了Y,跳出蓝底提示都是直接回车了。
终端输入apt-get dist-upgrade
终端输入apt-get clean
终端输入uname -a 可查看内核信息
输入reboot重启
参考:Parallels Desktop 上 安装 kali及相关常规设置
对相关命令做出一个介绍:
apt-get update的作用:是从/etc/apt/sources.list文件中定义的源中获取最新的软件包列表。==》即运行apt update并没有更新软件,而是相当于windows下面的检查更新,获取的是软件的状态。
apt-get upgrade的作用:根据update命令获取的最新的软件包列表,去真正地更新软件。
apt-get dist-upgrade的作用:根据update命令获取的最新的软件包列表,去真正地更新软件。
apt-get upgrade和apt-get dist-upgrade的差别:
upgrade:系统将现有的Package升级,如果有相依性的问题,而此相依性需要安装其它新的Package或影响到其它Package的相依性时,此Package就不会被升级,会保留下来。
dist-upgrade:可以解决相依性的问题,如果有相依性问题,需要安装/移除新的Package,就会试着去安装/移除它.(所以通常dist-upgrade会被认为是有点风险的升级)
例如软件包a原先依赖bcd,但是在源里面可能已经升级了,现在是a依赖bce。这种情况下,dist-upgrade会删除d安装e,并把a软件包升级,而upgrade会认为依赖关系改变而拒绝升级a软件包。
‼️Attention:每回更新之前,我们需要先运行update,然后才能运行upgrade和dist-upgrade。因为若没有update命令去获取包的一些信息,比如大小和版本号,那么upgrade就无法下载包,也就是无效的。
3. 安装Parallels Tools虚拟机版本:Parallel Desktop 17.1.1
Kali Linux:kali-linux-2021.4a-installer-arm64
右上角“ *** 作”-安装Parallels Tools-“继续”
桌面上会出现一个光盘图标:
创建文件夹,拷贝里面文件
由于里面的文件是只读模式,因此需要先拷贝出来,再运行。
#在终端中以root身份运行如下命令 mkdir /root/pd #创建文件夹 cp -r /media/cdrom0/* /root/pd #拷贝文件
安装程序
在pd文件夹下运行命令./install 一路next然后稍等一会儿,直接就安装成功了。
Royal TSX连接Kali Linux有了parallel tools,咱就可以直接在主机和虚拟机之间复制粘贴文件啦✌️
Introduction:这一步主要是想要实现远程控制,即我在mac界面访问远端不同系统下的服务器(这边的话我是远程连接我的Kali虚拟机),从而实现较好的远程控制terminal的目的。查了网上很多介绍,都说xshell(强大的安全终端模拟软件)非常滴好用,结果一看只提供windows,拜拜了。网上查了mac下有没有什么xshell的替代软件,最终看到了这一款Royal TSX。
注:其实直接利用mac的terminal也可以实现这个功能,个人喜好了。
下载Royal TSX
Royal TSX有免费版和付费版,一般情况下,免费版其实已经够用啦。
官网地址:https://www.royalapps.com/ts/mac/features
直接从官网下载Mac版本并安装就可了
配置sshd服务
建立远程控制依托的是ssh服务,故我们先需要配置kali linux的sshd服务。
vim /etc/ssh/sshd_config修改配置文件内容
将上述两个红框内容改成如下:
prohibit-password:禁止密码
PubkeyAuthentication:公钥身份验证,开启此项允许Royal TSX配置SSH秘钥登录
重启ssh服务
命令:/etc/init.d/ssh restart
配置sshd服务开机自动启动
命令:update-rc.d ssh enable
Royal TSX连接Kali
打开Royal TSX,Install Plugins (安装插件)
SSH➡️Terminal
FTP、SFTP➡️File Transfer
还装了个Remote Desktop
Create a document
“File” ➡️ “New document” ➡️ 记得Save
Add your first connection
添加SSH连接,页面底部“+”号,选择Terminal
完成Display Name,Compute Name填写
点击Credentials,按下图 *** 作
“Apply & Close” 并且保存一下,就可以双击首页Connection下新建的连接,就可以连上远程服务器啦。
第一次连接,问你是否继续连接可选择“yes”。
欢迎分享,转载请注明来源:内存溢出

 微信扫一扫
微信扫一扫
 支付宝扫一扫
支付宝扫一扫
评论列表(0条)