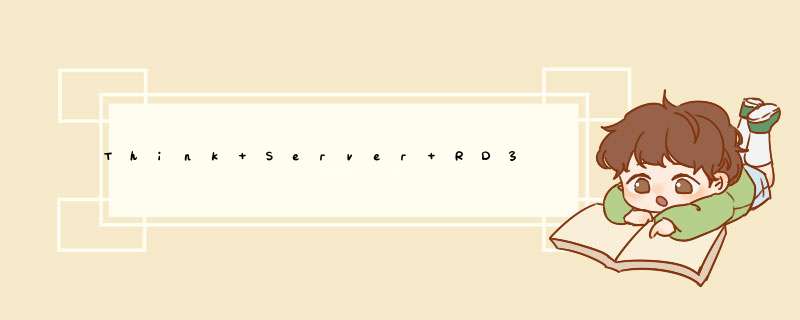
联想Think Server RD350X 主板集成了Intel快速存储技术企业版(RSTe,Rapid Storage Technology enterprise),经过测试,可以使用RAID 0、1、5、10,系统必需使用Windows,因为只有Windows平台下,才有Intel RSTe相关应用,可以用于磁盘数据重建。
此板载RAID的设置方法较为另类,简单总结归纳为2点:
需要进2次BIOS设置,分别调出RAID选项和创建RAID逻辑卷。
安装Windows系统时需要加载Intel RSTe驱动才能够正确识别RAID逻辑卷。
开机按F1,先F9恢复默认(避免不必要的麻烦),然后在BIOS中将当前插着硬盘的SATA控制器设置为RAID模式,再将Boot
Storage改为UEFI模式,按F10保存退出重启。
重启后,开机再按F1进BIOS,此时Boot下的Adapters and UEFI
Drivers里就会出现Intel
RSTe选项,进去设置好相应RAID,然后将Storage改回Legacy模式,F10保存退出重启。重启后,按F12启动项中就会显示出刚才设置好的RAID卷。
制作好Legacy启动模式的Windows安装U盘,在U盘上拷贝一份Intel RSTe
5.5驱动(联想官网有下载)。
正常流程安装Windows,选择硬盘驱动器时先加载Intel RSTe
5.5驱动,而后,RAID卷就会正常显示出来,继续正常流程安装即可。
开机按F1进入BIOS,先按F9恢复一下BIOS默认设置。
打开Advanced – SATA Configuration选项。
将Configura SATA as 选择为RAID模式。
然后来到Boot目录下,打开CSM Configuration选项。
将Storage的启动类型选择为UEFI。
按F10保存退出,机器会重启。
机器重启后,再次按F1进入BIOS,切换到Boot目录,打开Adapters and UEFI
Drivers选项。
出现了Intel RSTe SATA Controller选项,打开它。
此时可以看到创建RAID选项和磁盘信息。选择Create RAID Volume创建RAID卷。
在RAID Level处选择RAID1(Mirror)镜像模式。注:三块磁盘会显示出RAID5,四块磁盘才会显示出RAID10。
两块磁盘都选上X,然后选择Create Volume创建卷。
此时在RAID Volumes下就显示出了刚创建的RAID卷Volume0。
回到Boot目录,选择CSM Configuration。
再将Storage启动类型更换回Legacy。然后F10保存退出,重启。
重启后按F12进入Boot启动选择目录。可以看到刚才创建的Intel Volume0。但此时要选择U盘启动,以来安装系统。
安装系统到选择磁盘时,点击加载驱动器程序。
然后选择U盘中提前放入的Intel RSTe 5.5驱动程序,选择下一步,安装驱动。
驱动安装完成后,我们刚才创建的Volume0(RAID1)就出现了。接下来就是正常安装系统即可。
当设置好BIOS的Intel RSTe RAID后,在机器刚启动期间,按Ctrl和I键可以进入Intel RSTe
RAID控制器界面查看相关信息,或是增删RAID。和在BIOS里的增删效果是一样的。当磁盘出现故障,在此界面也能查看相关信息。
欢迎分享,转载请注明来源:内存溢出

 微信扫一扫
微信扫一扫
 支付宝扫一扫
支付宝扫一扫
评论列表(0条)