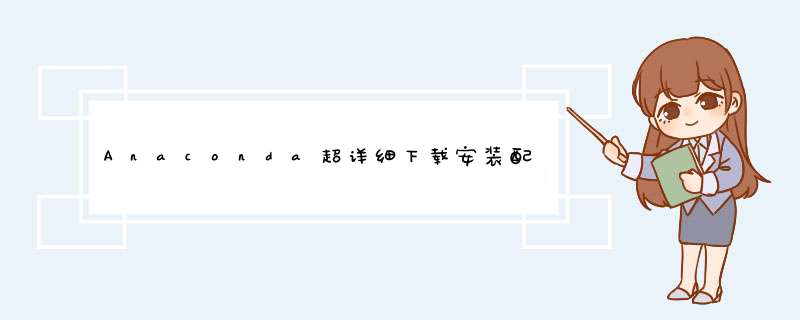
1、查看conda版本: conda --version 2、进入python交互模式: python 3、退出python交互模式: exit() 4、查看所有虚拟环境: conda info -e 或者 conda env list 5、进入虚拟环境: activate 环境名 如:activate base 6、退出虚拟环境: conda deactivate 7、创建自己的虚拟环境: conda create --name 环境名 python版本 如:conda create --name python39 python=3.9 8、删除虚拟环境: conda remove --name 环境名 --all 如:conda remove --name python39 --all1、下载
安装程序官网下载地址:https://www.anaconda.com/products/individual
2、安装双击安装程序,开始安装。点击next
在许可协议中点击I Agree
选择All Users(当然这里也可以选择Install just for me,根据个人需要选择)
Browse选择一个安装位置,大概需要3个G的空间,注意这里需要的是一个空的文件夹。选好之后点击next
在这一步中,勾选第二个。两个选项的解释翻译如下:
1在系统PATH环境变量中添加“Anaconda3”
不建议使用。相反,在Windows开始菜单中打开Anaconda3并选择“Anaconda(64位)”。这个“添加到PATH”选项使Anaconda在之前安装的软件被发现,但可能会导致问题,要求您卸载和重新安装Anaconda,
2将Anaconda3注册为系统Python 3.9
这将允许其他程序,如用于Visual Studio PyCharm的Python工具、Wing IDE、PyDev和MSI二进制包,自动检测Anaconda作为系统上的主Python 3.9。
等待安装
安装完成,这里它会给出一个pycharm的下载链接,意思是推荐使用pycharm,这里可以根据个人需要选择安装或者不安装。
下面两个选项可以不选,直接Finish
3、环境配置按下键盘上的win键,搜索高级系统设置,点击打开。
点击环境变量
在系统变量中选中Path,点击编辑,然后新建,将Anaconda安装路径中的scripts文件夹的路径填上,弄好之后这个路径会出现在左边。
检查是否安装成功。按win键,输入cmd,选择以管理员身份打开。输入命令:conda --version可以看到conda的版本,表示安装成功
在这里还可以输入命令python进入python的交互模式,输入命令exit()可以退出python
4、conda的虚拟环境查看虚拟环境:conda info -e 或者 conda env list
因为刚装好conda,此时只有一个自带的base环境
进入虚拟环境:activate base
退出虚拟环境:conda deactivate
创建自己的虚拟环境,这里我将我的虚拟环境命名为python39
conda create --name python39 python=3.9
输入y,开始下载需要的包
done之后,查看虚拟环境:conda env list
进入自创的python39虚拟环境:activate python39
欢迎分享,转载请注明来源:内存溢出

 微信扫一扫
微信扫一扫
 支付宝扫一扫
支付宝扫一扫
评论列表(0条)