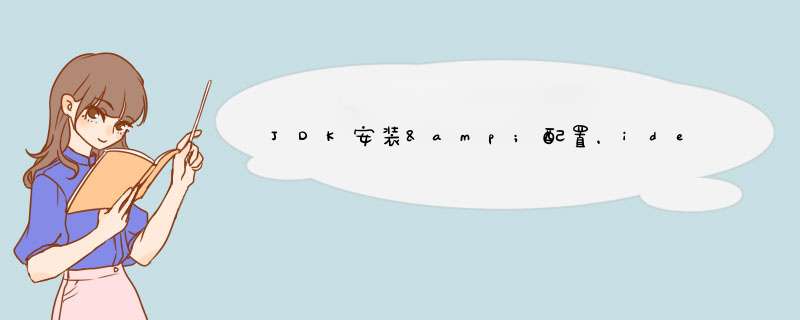
1 JDK安装&配置 1.1 JDK下载网盘下载地址
链接: 提取码: p8gk
JDK8下载页面:Java Archive Downloads - Java SE 8u211 and later
在页面寻找Java SE Development Kit 8u311,JDK全称,开发者环境包,选择合适的版本,登录oracle账号开始下载。
或者下载网盘文件。
1.2 JDK安装 1.2.1 记住安装路径双击下载的文件,直到出现这一步,安装路径选好后记住,之后配置环境变量需要用到。
1.2.2 安装JRE点下一步后会出现这一步选择
在这里选择安装的是JRE,Java运行环境,之前安装的JDK是Java开发环境,JDK包含JRE,选好位置后点击下一步。
安装完成。
1.3 配置环境变量 1.3.1 确认安装路径上面刚安装好的JDK路径要在这一步用到,比如我的安装路径为
D:JDK8
打开路径后,文件目录是这样的
1.3.2 打开环境变量打开环境变量,在资源管理器中,右键计算机,属性
高级系统设置-->>环境变量
1.3.3 新增系统变量JAVA_HOME新增系统变量JAVA_HOME,路径就是刚才的安装路径
D:JDK8只是我个人安装路径,每个人安装路径不一样,不要直接抄我的,要找到自己的安装路径
1.3.4 编辑系统变量path编辑系统变量path,添加如下路径
;%JAVA_HOME%bin;%JAVA_HOME%jrebin
添加完后一路确定。
1.4 测试win+R,输入cmd打开命令行,输入以下命令
java -version
如果出现以下内容,说明JDK安装成功
2 idea安装 2.1 idea下载idea下载地址:下载 IntelliJ IDEA:JetBrains 功能强大、符合人体工程学的 Java IDEh
有两个版本,Ultimate(收费)和Community(免费),Ultimate比Community多了不少功能。
或者下载网盘文件。
2.2 idea安装 2.2.1 选择安装路径下载完成后双击文件进行安装,选择安装路径
自行决定添加什么功能,个人翻译,如果有错误请指出
2.2.2 等待安装完成 2.2.3 打开idea同意用户协议
自行选择发送或是不发送数据
2.2.4 注册账号选择开始试用,登录账号
在新打开的窗口内注册账号,输入邮箱
去邮箱查收邮件
点击邮件中的链接
去填写信息,密码设的难度高一点,大写小写字母、数字、特殊字符
注册成功后页面
2.2.5 返回idea
欢迎分享,转载请注明来源:内存溢出

 微信扫一扫
微信扫一扫
 支付宝扫一扫
支付宝扫一扫
评论列表(0条)