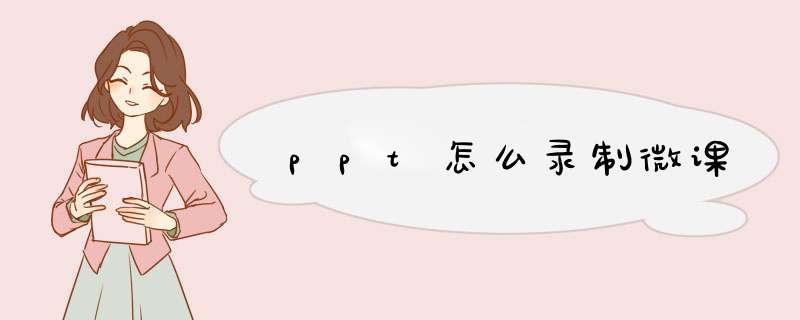
我以专业录屏软件“嗨格式录屏大师”给大家讲解一下如何录制微课视频吧。
点击下载专业录屏软件--->嗨格式录屏大师
第一步、下载软件
无论您现在用的是win电脑还是mac电脑,都可以下载嗨格式录屏大师软件进行使用。
第二步、确定录制模式
软件安装完成以后,打开就可以看到这七种录制模式:全屏录制、区域录制、游戏录制、应用窗口录制、摄像头录制、声音录制、跟随鼠标录制。
虽然这七种录制模式可以录制各种各样的视频,但是您需要录制微课视频,建议使用全屏录制或区域录制。
第三步、设置声音来源
我以全屏录制为例,当您点击全屏录制以后,将d出开始录屏的界面,这个界面需要您先确定声音的来源和是否开启摄像头,
注意:
①声音来源是指:系统声音、麦克风声音,如不需要系统声音就点击系统声音右下角的下拉框将其选择为不录制系统声音即可
②摄像头开启就代表需要录制真人出镜的视频,反之则不录制真人出镜的视频。
第三步、开始录制视频
确定声音来源和摄像头是否开启以后,直接就可以点击红色按钮“开始”录制视频。
以上就是专业录屏软件录制微课的全部过程,希望可以帮助到屏幕前的您。
一、准备:
1、首先,把PPT课件全程浏览一下,估计一下各个幻灯片所用时间,讲课的中心点及重点在什么地方,应花多少时间。
2、开始录制前要注意房间的安静程度,声音效果,光线效果(如果是晚上录制要注意使用台灯进行光线调节,尽可能把光源对准自己脸部)。
3、工具准备:录屏软件+电脑+麦克风,如果需要录制人出镜还需要摄像头。
4、打开幻灯片(PPT课件)时,在安装了Camtasia Studio之类的录屏软件之后,课件都会出现摄像功能,请认真检查一下,上面的栏目中的摄像与声音图标是否变为黄色,如果是就说明摄像与声音按纽已开启,如果没有,则点击图标成黄色即可。这样,微课这时就处于准备录制状态。
二、开始录制:
1、点击栏目最前的圆点录制图标。进入真正的录制状态了。这时一般在电脑的右下角会有一个提示,可以再次检查一下,声音信号的大小强弱,在此处可以作一定的调节。如果点击录制按纽,这时就开始录制了。
2、接下去,就是自己对着课件按照自己的设计进行讲解,一定要注意讲解时的语态和神态,这个可以一步一步地练习,到以后就会比较自然,语言的口语化比较重要。
3、在录制过程中如果出现了语误或其它差错,可以接着前面正确的再讲过去,中间没有必要停下来再录,在后面的编辑过程中可以对误处进行剪切,只要后面一直接着录制下去就可以。
三、录制后的处理:
最后,当自己需要录制的内容讲述完毕,只要按一下电脑上的F10就可以了。之后,桌面会出现一个对话框,点击保存或编辑,就可以做下一步的工作。如果保存,一般会在Camtasia Studio自动生成的文件夹里。如果是继续编辑则就进行下一步的文件编辑工作了,可以对视频进行进一步的编辑。
欢迎分享,转载请注明来源:内存溢出

 微信扫一扫
微信扫一扫
 支付宝扫一扫
支付宝扫一扫
评论列表(0条)