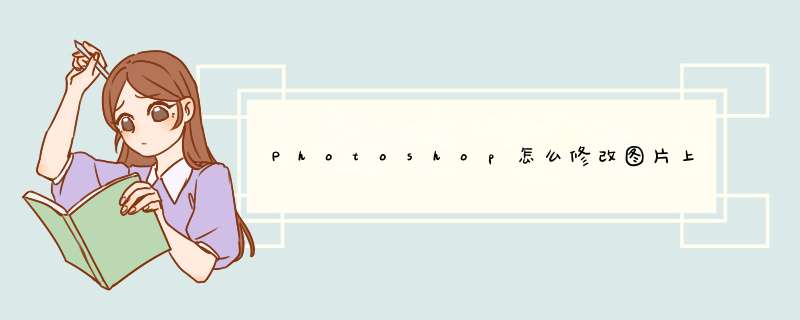
2、在左侧工具栏中选择“仿制图章工具”。
3、按照Alt键在背景区域选择颜色,松开Alt键,按住鼠标左键在要更改的文字上涂抹。
4、用仿制印章工具处理之后的效果,如已经完全看不出来原来的文字。
5、在左侧工具栏中选择“横排文字工具”。
6、输入要更改的文字,并设置为和原文字相同的字号和字体。
7、修改之后的效果如下,这个方法对于纯色背景比较有效。
可以使用美图秀秀进行编辑。1、需要改文字的图片,先用鼠标移拖到桌面,打开方式为“画图”,右键点一下图片,点击“编辑”。用PS软件处理免费。PS软件的版本很多,修改图片上的文字只需用工具箱中的基础工具,所以只要电脑上能成功安装的PS版本,都可以解决修改图片文字的问题。
1、需要改文字的图片,先用鼠标移拖到桌面,打开方式为“画图”,右键点一下图片,点击“编辑”。
2、看到图中有“蔚蓝天空”四个字,本次对这四个字进行修改,点击“橡皮擦”工具,把这几个抹掉,是不是此区域就变白色了呢,没事,接下来还要 *** 作呢。
3、白色当然不好看,用鼠标点击框中“颜色选取器”,在图中吸(只需点一下)和原来一致的颜色。
4、再点击框中有个色桶的标志,是“填充”,点一下白色的位置,颜色就协调了。
5、这个完成后,需要打入字了,点击一下“A”,然后点击原来的字同样的位置。
6、输入了一个“xxxxx”的文字,颜色和原来的相同即可,点击下空白处,虚线框消失7、保存图片,除了改动了字,其他地方完全一样,修改完毕。
欢迎分享,转载请注明来源:内存溢出

 微信扫一扫
微信扫一扫
 支付宝扫一扫
支付宝扫一扫
评论列表(0条)