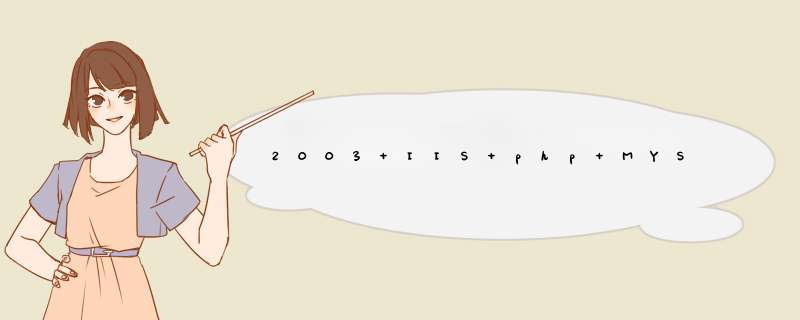
设置环境变量后,无须拷文件到系统盘
1.把php-5.2.0-Win32.zip解压到E:\PHP_SERVER\PHP目录
2.把E:\PHP_SERVER\PHP目录下的PHP.INI-DIST文件改名为PHP.INI
作如下修改:
查找extension_dir = "./",该处是指定PHP动态链接库的路径,
改为extension_dir = "E:/PHP_SERVER/PHP/EXT",注意是“/”。
查找extension=php_mbstring.dll,把前面的分号去掉。
这个不去的话用phpMyAdmin会出现红色提示。
查找extension=php_gd2.dll,去掉前面的分号,支持GD库用的。
查找extension=php_sockets.dll,去掉前面的分号。
查找extension=php_mysql.dll,去掉前面的分号,支持MYSQL数据库用的。
3.现在我们通过设置环境变量把PHP.INI文件位置定在E:\PHP_SERVER\PHP目录下,
打开系统属性-环境变量-系统环境变量-新建,变量名:PHPRC,变量值:E:\PHP_SERVER\PHP,
更改系统环境变量,编辑path变量, 在最后加上:E:\PHP_SERVER\PHP,注意是“\”。
(重启服务器..)
配置IIS支持PHP
1.在WEB服务扩展中 “添加一个新的WEB服务器扩展” .php E:\PHP_SERVER\PHP\php5isapi.dll 允许
2.网站属性-ISAPI筛选器 - 添加 php E:\PHP_SERVER\PHP\php5isapi.dll
3.网站属性-主目录-配置-添加映射-可执行E:\PHP_SERVER\PHP\php5isapi.dll .php
4.网站属性-文档-添加index.php
5、重启IIS先点击开始菜单选择“运行”依次输入CMD回车
net stop w3svc 回车
net stop iisadmin 回车
net start w3svc 回车
6、MYSQL一步步安装
完全可以的.看完下面的你应该会了.IIS6的PHP最佳配置方法
如果想要架设一台同时支持 PHP、ASP、ASP.NET、JSP、Perl 的 Web 虚拟主机服务器,还是用 Windows 2003 的 IIS 6 最好。网上有很多介绍在 IIS 6 上配置 PHP 的文章,但是那些方法不是性能不好,就是升级麻烦。下面的方法可以让你在第一次配置好后,能够非常方便的进行升级。
这里所说的升级,是指从某个 php4 版本升级到另一个 php4 版本,或者从某个 php5 版本升级到另一个 php5 版本,而不是指从 php4 升级到 php5。
准备:
1、一台安装好的 Windows 2003 服务器,并且已经安装了 IIS 6。
2、下载 windows 版的 PHP 二进制压缩包(这里我用的是php 5.2.3.zip)
安装:
解压缩 PHP 二进制压缩包到 D:\php5 目录下。
然后打开“我的电脑”->“属性”->“高级”->“环境变量”->“系统变量”->“path”,编辑其值,在前面增加下面的路径地址:
D:\php5D:\php5\ext
将 php.ini-dist 或 php.ini-recommended 复制到 C:\Windows 目录下,并改名为 php.ini,一般正式发布网站的服务器用 php.ini-dist,而作为调试用的服务器用 php.ini-recommended 更好。当然一般情况下,这个 php.ini 还是需要根据实际情况来修改的。
下面来介绍一下几个必要的修改选项:
register_globals = Off 修改为 On
short_open_tag = Off 修改为 On
extension_dir = "D:\php5\ext"
上面这个(ext)是 PHP 扩展所放置的目录,请确保跟你实际安装的目录相同。
打开需要的模块(去掉每个模块前的号即可):
extension=php_dba.dll
extension=php_dbase.dll
extension=php_gd2.dll
extension=php_ldap.dll
extension=php_mysql.dll
等等……
上面这些,开头没有加分号的是打开的扩展,加了分号的是没有打开的扩展。上面的设置包含了在 Windows 2003 上默认安装情况下可以打开所有扩展。
接下来修改了一些文件上传以及内存使用最大限制:
memory_limit = 20M 内存容量
post_max_size = 20M 闪存容量
upload_max_filesize = 20M附件容量
session.save_path = c:\sessions 这里我改成了系统的session.save_path = C:\Windows\Temp
这个是 session 文件默认保存的目录,这个目录必须是一个“存在”的目录,不然默认的 session 功能会无效。我这里设置的是一个 ramdisk 上的一个目录。将 session.save_path 设置在 ramdisk 上可以加快 session 处理的速度。如果你没有安装 ramdisk,你可以把它指定到其他盘的任何一个目录下,如 C:\sessions 目录、C:\Windows\Temp 目录等。
OK,基本工作作完了,现在该配置 IIS 了。
打开“ Internet 信息服务(IIS)管理器”,在“ Web 服务扩展”里,选择“添加一个新的 Web 服务扩展”,扩展名可填写“PHP ISAPI 扩展”,要求的文件选择:D:\php5\php5isapi.dll,并设置扩展状态为允许。
打开“网站”->“属性”->“ISAPI 筛选器”->“添加”,筛选器名称可填写“PHP”,可执行文件仍然选择 D:\php5\php5isapi.dll。
打开“网站”->“属性”->“主目录”->“应用程序设置”->“配置”->“应用程序扩展”->“添加”,可执行文件还是选择 D:\php5\php5isapi.dll。扩展名填写“.php”,动作限制为“HEAD,GET,POST”。
打开“网站”->“属性”->“文档”->“启用默认内容文档”->“添加”,可以将 index.php 添加为默认内容文档。
然后选择“服务器机器名”->“所有任务”->“重新启动 IIS”来重启 IIS。
测试
在默认网站发布目录下,建立一个测试页面:
下载:phptest.php
<?php
phpinfo()
?>
如果打开这个页面能够看到 php 安装配置信息,就算是安装成功了。
如果想要更优化的执行 php 程序,可以安装 ZendOptimizer-2.6.0-Windows-i386.exe ,这个东西安装非常简单,这里就不介绍了。
升级
现在升级就非常简单了。只需要将新版本的 PHP 二进制压缩包下载下来,将原来的 D:\php5 目录删除,将新版本解压缩到 D:\php5 目录中,然后重新启动一下 IIS 就可以了。不需要修改任何配置,也不需要往 System32 目录中复制任何文件。是不是很方便啊?
欢迎分享,转载请注明来源:内存溢出

 微信扫一扫
微信扫一扫
 支付宝扫一扫
支付宝扫一扫
评论列表(0条)