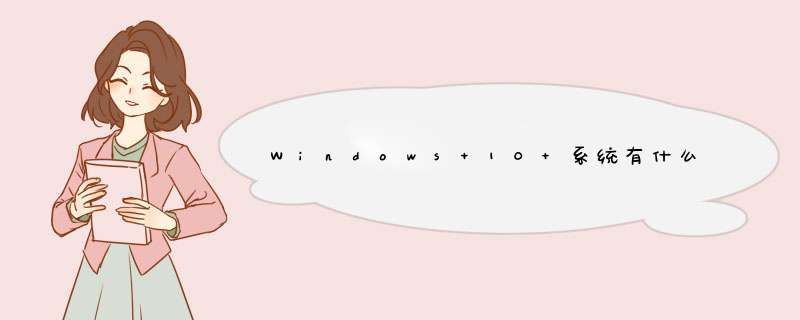
Win10备份软件推荐DISM++很好用。
Windows 10是美国微软公司(Microsoft)开发的跨平台、跨设备的封闭性 *** 作系统,于2015年7月29日正式发布,应用于计算机和平板电脑等设备。
Windows 10 *** 作系统在易用性和安全性方面有了极大的提升,针对部分新技术进行融合外还对硬件进行了优化完善和支持,截至2021年7月13日,Windows 10正式版已更新至10.0.19043.1100版本,预览版已更新至10.0.21390.1版本。
开发历史:
2014年10月1日,微软在旧金山召开新品发布会,对外展示了新一代Windows *** 作系统,将它命名为“Windows 10”,新系统的名称跳过了这个数字“9”。
A.软件。
可以用cgi备份工具(可以备份为gho文件),其它的pe自带的一件备份工具(可以是gho文件,也可以是wim文件,我自己给别人备份是wim文件,用的是驱动总裁里的备份工具),备份时选择好分区,一般都是硬盘的最后一个盘,需要注意的是,如果c盘是一块固态,分了一个区,你可以备份到其它任意一个分区,这里有机械盘的话。如果分了2个,或者更多个,就要注意一下,也尽量备份到机械盘,因为我碰见的就因为固态坏了,数据丢了,很是麻烦。
B.硬件
△有双硬盘(固态+机械),备份到机械。
△没有固态,只有机械,就备份到除开c分区以外的盘,或者移动硬盘,优盘内。
△只有固态,备份在移动硬盘或者优盘。
☞对于某些品牌机,用diskgenius分区精灵可以看到分区里面有个隐藏分区,可以找到它自带的系统备份,以wim结尾,大小在1GB以上的,或者是swm结尾的多个文件,也是系统备份。有些品牌机,没有这些,只有一个C盘,需要对它做个备份,尤其是第一次开机进入系统后,用相应的软件给它做个备份。你也可以把那个备份文件保存到你的移动硬盘或者优盘里。
工具就是2样,各选择一款就好,备份时细心,再花点时间去保存,就ok了。数据无价。
注意,注意,注意,再注意。
2020.6.23凌晨,三千潭。
最好、最安全的工具是windows系统系统自带的备份工具。
WINDOWS系统发展到WIN10,备份功能已经相当成熟,不再需要借助任何第三方软件, *** 作简便,安全性高。对于普通用户来说,如何备份不是问题,随便一搜文章一大把。比较麻烦的问题在于: 什么时候备份最好?选择怎样的备份方式最佳?
WIN10 备份方式如何选择事实上,最新版的WIN10 提供了两种备份模式。一种是把系统盘的文件复制到另外一个磁盘(另一个区或移动硬盘);另一种是创建系统映像。最新版的WIN10-2004好像取消了创建系统还原点的备份方式,据说这种方式会导致错误。现在提供的两种备份方式其实都是保存系统副本的方式,还原的过程也就是将先前的文件副本覆盖损坏的文件。
那么这两种方式如何选择呢?先要搞清楚它们的区别。
第一种备份方式其实是 “非完整”的备份方式 ,意图是让你能够在系统还运行的时候,在WINDOWS中直接 *** 作,以最快的速度还原系统文件。这种方式备份的结果,是将备份文件分散保存。如果系统出问题了,你根本就无法进入系统,这种备份就不起作用了。
第二种“创建系统映像”的备份方式,是 完整的备份方式 ,如果你 *** 作一遍会发现,它备份的是4个区域,包括了引导区、默认隐藏区、系统区、软件区。以往WIN10在备份内容上是可选的,但新版的WIN10在“创建系统映像”时是不可选的,默认完全备份这4个部分。这种方式备份的结果,是将备份形成一个镜像文件,这种方式最重要的作用,就是你无法进入系统的时候,使用第三方工具可以找到这个镜像文件进行还原。事实上这个镜像也可以在还处于WINDOWS运行的时候使用还原。
综上所述, 我认为备份方式的最佳选择是第二种:创建系统映像。
如何创建 Windows 10 系统映像备份1 屏幕左下角Windows>设置>更新和安全>备份
2 点击 备份和还原(Windows 7) 选项
3 点击左侧的 创建系统映像 。当该工具打开时,会让你选择备份文件的存储路径,Windows 10 中默认提供了本地磁盘、DVD光盘或网络路径三种方式。你可以自行选择需要存放的路径,但请注意你的备份路径一定要有足够的存储空间。
4 进入“创建系统映像界面后”,在何处保存备份,我选择"在硬盘上(H)",点击会d出下来框,选择备份保存路径,然后“下一步”
7 接下来会让你选择要在备份中选择哪些驱动器,按提示 *** 作即可。如果按我说的时机备份,大致在20分钟左右就搞定了。
本来没想在这讨论方法问题,主要是为了方便不熟悉的朋友。如果您还看不明白或者有什么疑问,搜索一下“WIN10 创建系统映像”就可以找到大量的文章。可能和最新版的WIN10会略有出入,但差别不大。系统越完善, *** 作就越傻瓜,都是系统自带的 *** 作,放心吧没问题。
总而言之,创建一个系统备份映像是很有好处的。既不用担心胡折腾把系统和软件玩坏了,也不用担心闹病毒,出事了用映像一恢复就崭新如初了。
WIN10何时备份大多数人会选择安装完系统马上备份系统,理由是此时的系统最干净。
其实这并不是最好的时机,因为WIN10本身就有一个默认的备份区,当你选择“重置电脑-从本机安装”的时候,就是从这个区域还原的。所以一安装完系统就备份是重复劳动,完全没必要。
最好的备份时机,是你安装完成必须要安装的软件之后,你问自己“还有要安装的吗?”“嗯,没有了”,这个时候备份就对了。
需要注意的是, 最好分3个区,一个区安装系统,一个区安装全部软件,一个区放文件和系统备份 。前两个都不要太大,最大的是最后一个。这样备份的时候,系统会默认将前两个区(安装了系统和软件的区)都备份进去。那么还原的时候,你得到的就不是一个什么也没装的所谓“干净”的系统,而是一个安装完所有软件的干净系统了。否则你折腾软件不知道要折腾多久。
可以使用360安全卫士进行备份,有需要的时候再恢复。
Gts一键备份好用
制作驱动恢复器的条件:4GB以上的U盘
注意:系统建议是激活状态。
制作过程:
1)在Windows10的搜索栏输入:“创建一个恢复驱动器”,双击打开,如图:
2)接下来会跳出创建驱动恢复器的画面,勾选:“将系统文件备份到驱动恢复器”默认是勾选的。然后点击:下一步
如图所示:
3)选择:“创建”
注意:U盘中所有的内容都会被删除,如果该U盘上包含你的任何档,请确保已备份。
4)点击“创建”之后,工具便会开始创建恢复驱动器,如图:
5) 创建好之后,出现以下画面,选择“完成”。
欢迎分享,转载请注明来源:内存溢出

 微信扫一扫
微信扫一扫
 支付宝扫一扫
支付宝扫一扫
评论列表(0条)