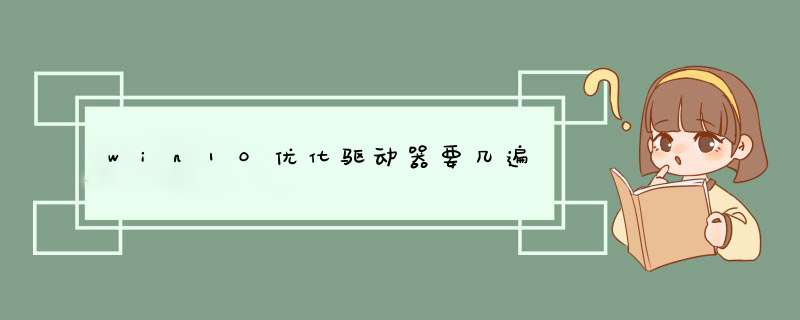
大概是5遍,但是如果装的不多的话一会儿就能整理完,主要容易卡在第1、2遍整理。
具体遍数可以在优化过程中看到,优化方法如下:
1、我们点击下图框内 图标
2、我们在下图框内输入驱动器
3、我们点击下图框内 选项
4、这样我们就进入了优化驱动器的界面
5、我们先选中一个驱动器,再点击下图框内 分析按钮
6、我们再点击下图框内 优化按钮
一些用户把电脑升级到win10免激活系统后,发现运行速度变得特别卡,这是由于Win10系统的设置项目比较多,而且大多默认开启,这才影响了整体的运行速度。这时候我们需要优化驱动器提高电脑运行速度,有没有办法能够让电脑自动在指定的时间优化驱动器?方法当然可以的,下面看下win10优化驱动器的方法。
具体方法如下:
1、打开此电脑图标,然后随便选择一个驱动器,右键点击该驱动器,然后在d出菜单中选择属性菜单项;
2、在打开的驱动器属性窗口中点击上面的工具标签;
3、接着在新打开的窗口中点击右下角的优化按钮;
4、在新打开的窗口中,选择一个需要优化的驱动器,然后点击右下角的优化按钮就可以了;
5、这时系统就会自动对该驱动器进行优化了;
6、每次手工优化会非常麻烦,我们可以设置自动优化,这时点击右下角的更改设置按钮;
7、然后在新窗口中选择优化的频率,然后点击驱动器按钮,来选择要自动优化的驱动器;
8、在新打开的窗口中,选择全部驱动器就可以了。这样以后就会在指定的时间里自动的优化全部的驱动器了。
以上介绍的就是win10优化驱动器的方法,简单优化驱动器后,系统运行速度也变得流畅多了。
欢迎分享,转载请注明来源:内存溢出

 微信扫一扫
微信扫一扫
 支付宝扫一扫
支付宝扫一扫
评论列表(0条)