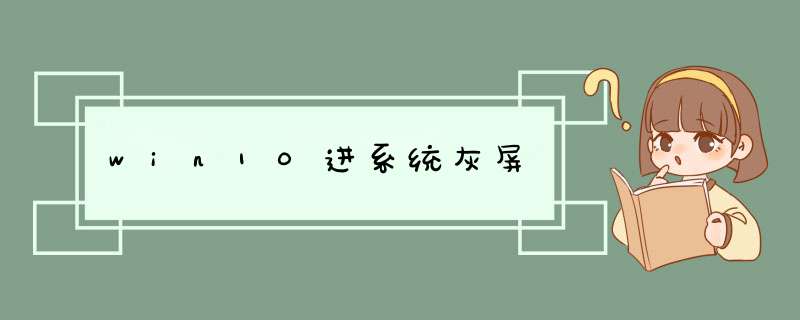
一、开机黑屏,只有鼠标显示
假如出现了开机只显示鼠标的这种情况,一般情况下是因为Explorer资源管理器出现问题了。而这种情况下,电脑并不是真正的黑屏,也就是说电脑其实已经正常启动运行,可以进行 *** 作。
解决黑屏的 *** 作步骤:
1、同时按住 “CTRL+ALT+DEL"键,打开任务选项页面,选择“任务管理器”。
2、进入任务管理器界面后,点击左上方的“文件”,选择“运行新任务”。
3、然后在d出窗口,运行任务窗口中输入“explorer.exe”,最后点击“确定”。
4、稍等片刻,电脑桌面会重新恢复正常。
注意:如果通过以上 *** 作,电脑还没有回复正常,则有可能是explorer已经被破坏了,可以尝试从别的电脑中拷贝一份正常的explorer.exe,并存放在C:\Windows。如果仍然没有恢复正常,就需要重装系统了。
二、驱动不兼容导致电脑黑屏
如果你的电脑是在驱动升级或者安装之后,出现了开机黑屏的情况,那么就要考虑到不兼容的情况了。因为一旦发生了不兼容的情况,为了保护电脑的安全,这时候系统可能处于黑屏的状态。另外,这种情况下,出现蓝屏也是有可能的。
解决黑屏的 *** 作步骤:
1、 首先,需要进入win10系统的安全模式,进行驱动卸载或者软件卸载的 *** 作(具体可以参考win10系统如何进入安全模式)
2、 卸载不兼容驱动
(1) 安全模式桌面的四个角落都有“安全模式”,用于区分正常桌面
(2) 在搜索框中输入“设备管理器”,点击进入设备管理器页面。
(3) 在“设备管理器”中,找到出现问题的驱动,右键选择“卸载”即可。
(4) 之后,可以从别的电脑先下载之前使用的驱动作为备份使用
本文给大家介绍因为win10系统任务管理器而“假死”黑屏、驱动不兼容所导致黑屏的解决方法,黑屏是比较常见的故障,大家不必太紧张,希望可以帮助到各位用户。
win10开机黑屏只有鼠标主要是注册表登录设置损坏或恶意病毒修改了登录配置导致的。
win10系统开机黑屏只有鼠标怎么办:
1,首先,启动电脑并按下“Ctrl+Alt+Delete”组合键,选择“任务管理器”进入。
2,点击任务管理器左上角的“文件”按钮,选择“运行新任务”下一步。
3,输入命令“explorer.exe”按回车键。
4,Windows10电脑系统桌面就恢复正常了。
关于win10系统开机黑屏只有鼠标的问题讲解到此就结束了。
w10系统,开机黑屏只有鼠标箭头的原因是系统错误导致的,具体解决方法步骤如下:
1、首先打开计算机,然后按下键盘上的Ctrl+Alt+Del组合键,打开任务管理器。
2、在打开的任务管理器窗口,点击【文件】,在下拉菜单中点击【运行新任务(N)】,输入:Explorer.exe,点击【以系统管理权限创建此任务】打勾,再点击:确定,此时系统桌面图标应该已经恢复。
3、在桌面左下角的搜索栏中输入regedit命令,点击【regedit运行命令】,打开系统注册表编辑器;注册表路径:HKEY_Local_MACHINE\Software\Microsoft\WindowsNT\CurrentVersion\Winlogon。
4、在打开的注册表编辑器窗口,依次展开:HKEY_Local_MACHINE\Software\Microsoft。
5、在Microsoft的展开项中再依次展开:Windows NT\CurrentVersion。
6、在CurrentVersion的展开项中找到:Winlogon,并左键单击:Winlogon。
7、在Winlogon对应的右侧窗口,找到Shell,左键双击Shell,如果Shell的数值数据为explorer.exe,则是正确的,如果不是explorer.exe,则把Shell的数值数据更改为:explorer.exe(如还有其它字符,请删除),再点击:确定。
8、点击注册表编辑器左上角的【文件】,在下拉菜单中点击【退出】,退出注册表编辑器即可解决w10系统开机黑屏只有鼠标箭头的问题了。
欢迎分享,转载请注明来源:内存溢出

 微信扫一扫
微信扫一扫
 支付宝扫一扫
支付宝扫一扫
评论列表(0条)