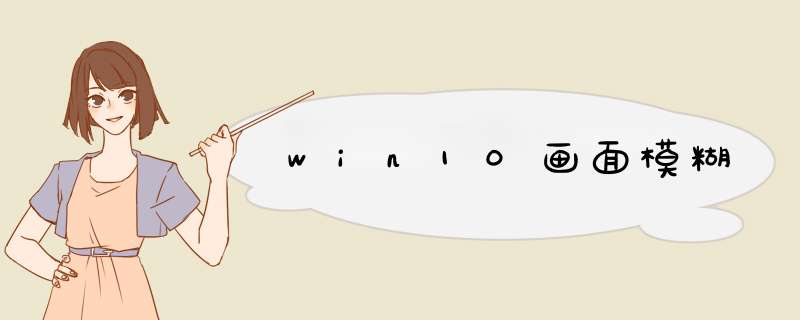
1.首先,我们打开开始菜单——设置。
找到系统并打开
2.打开后,默认的就是显示设置。我们可以发现,如果字体模糊,一部分原因是因为这里设置问题。
先调节到100% 然后点击 高级显示设置
3.点击 文本及其他项目大小调整的高级选项
4.点击 设置自定义缩放级别
5.设置为你想要的大小,这里设置是125%
6.有人会说这个和之前在显示里设置的不是一样么, 虽然本人也不知道缘由,不过如此设置可以达到效果如下:系统里的字体大小变大且清晰, 非系统自带的第三方软件,如腾讯安全管家、迅雷、网易云音乐等 都能以设置为100%时的界面大小显示,所以字体与界面都是清晰的。
7.使用这个方式可以避免每个第三方应用都要在属性里的 ”兼容性“ 勾上”高DPI设置时禁用显示缩放“了。
8.注销之后,打开一些软件试试效果吧
win10电脑屏幕模糊
1、首先,在Windows 10的桌面点击鼠标右键,选择“显示设置”
2、在“显示设置”的界面下方,点击“高级显示设置”
3、在“高级显示设置”的界面中,点击下方的“文本和其他项目大小的调整的高级选项”
4、然后,点击“更改项目的大小”下面的“设置自定义缩放级别”
5、这里,选择100%,就代表着正常的缩放级别。所以,改成100%就好了,但要记得点击“确定”,在点击“应用”
6、然后,计算机会提示你“你必须注销计算机才能应用这些修改”,点击“立即注销”,之后从新进入Windows10,此时程序上的模糊字体就变得清晰了。
为什么我的win10显示有点模糊
做系统维护多年了,win10显示有点模糊。
我只说核心几点:
1,如果新装的系统,模糊,很简单,安装显卡驱动,设置分变率。
2.如果是只是打开某个软件模糊,那就设置ipa颜色。或者软件图标右键,兼容性,禁用桌面优化。
3,如果以前好好的,突然模糊了。一般分两种:一种就是VGA线和电源线绑在一起了。或者VGA线坏了。
还有最后一种比较常见,就是安装了一些垃圾软件,安装后突然模糊了。例如什么音响的驱动,还有某些脚本软件等等。这类软件排查比较难,可以根据注册表regedit注册表去修改值,切勿乱修改,因为每个软件的注册表不一样,我经常远程给别人解决过这种,从没失手过。不过这个问题,确实有点麻烦。
win10分辨率那么模糊是怎么回事
升级win10后,会发现电脑分辨率不如从前了,感觉字体很模糊,这是怎么回事?。很多人开始设置字体为100%,结果发现字太小,恢复125%又发现还是发虚,再折腾显卡驱动,发现也没有任何作用。主要原因是因为系统自动将高分辨率(1920*1080)的字体修订为125%放大。这种情况下系统显示和系统软件是正常的,很多第三方软件就会出现这个问题。这里以Foxmail为例,提供一个临时解决办法。
1、在Foxmail的快捷方式上点击右键。
2、选择“兼容性:选项卡。并在下方的”高DPI设置时禁用显示缩放“前的方框打”√“,点击”确定“。
3、当你完成上述设置后,打开Foxmail,发现显示正常了,不会再发虚。QQ可以通过同样的方法进行设置,显示也是正常的。
WIN10的除了自带的软件其他的界面都模糊
win10系统第三方软件模糊的解决方法步骤如下:
1、在鼠标空白处右击鼠标键选择“显示设置”按钮;
2、点击选择“显示”选项中的“高级显示设置”按钮;
3、下拉按钮,选择点击“文本和其他项目大小调整的高级选项”按钮;
4、点击选择上方的“设置自定义缩放级别”按钮;
5、将“缩放为正常大小的百分比”调整为100%
第二种方案
解决方案:
1、打开注册表(win键+R),输入regedit,回车;
2、定位到HKEY_CURRENT_USER\Control Panel\Desktop(点击这个文件就行);
3、点击Desktop,在右边的项目中找到Win8DpiScanling
4、双击修改Win8DpiScanling的值(原来是0x00000000(0))为0x00000001(1);注:十进制或者十六进制都行
5、重新启动;
6、大功告成,是不是感觉清晰了。
方案三
1、找到模糊程序或者快捷方式,右键选择属性,这里以qq的属性为例。点击兼容性选项卡,再点击更改所有用户的设置,把高DPI时禁用显示缩放勾选。如下图:
2、未启用该设置前的qq登录窗口,可以看到有明显的模糊;
3、启用该设置后的qq登录窗口,模糊现象已经消失。
希望对你有帮助,望采纳
win10电脑屏幕模糊怎么调整
win10电脑字体模糊调整方法:
工具材料
win10系统电脑
方法步骤
①在系统桌面空白处,鼠标右键,点击“显示设置”如图:
2、在打开的窗口里“显示设置”下面,点击“高级显示设置”如图:
3、然后在d出的窗口里面,点击“文本和其他项目大小的调整的高级选项”。如图:
4、在“更改项目的大小”下面,点击“设置自定义缩放级别”。如图:
5、自定义大小选项,选择100%,就代表着正常的缩放级别。改成100%之后,点击“确定”、“应用”。如图:
6、会提示“你必须注销计算机才能应用这些修改”,点击“立即注销”,重新打开 Windows10电脑,这时程序上的模糊字体就变得清晰了。如图:
Win10高分屏软件界面字体模糊怎么办
你好,方法如下:
Win10高分屏软件界面字体模糊怎么办
首先,下载一个小工具,利用这个小工具软件,我们可以成功的恢复高分屏下Win10系统字体的清晰显示,
软件下载完毕之后,双击该软件开始安装,然后只需要静静地等待软件自动安装完成即可。
软件安装完成之后,页面会d出设置Windows 系统下的DPI缩放设置,那么这里的设置我们仅仅需要应用Windows8.1系统的DPI缩放设置即可,因为系统默认是使用Win10系统的DPI缩放设置。
在高分屏下,我们仅仅需要选择Win8.1系统的DPI缩放应用设置界面,然后选择缩放比例为125%,点击“Apply”按钮即可。
接下来,页面会提示已经成功修改了DPI的设置,然后需要我们重新启动电脑系统,其实我们仅仅需要注销账户重新登录即可。那么接下来,就开始注销系统吧。
系统注销完毕再次登录成功时,我们会发现原来部分软件模糊的字体已经变得十分清晰啦,那么我们的目的也就达到啦,顺便说一句:该软件需要开机时自动启动哦,所以大家千万不要随便改动该软件的自启动设置,否则将又会进入模糊的软件界面。
解决win10屏幕模糊,需要打开缩放。
*** 作步骤如下所示:
1、在电脑桌面空白处,点击鼠标右键。
2、在鼠标右键菜单中,点击显示设置。
3、然后点击显示。
4、点击缩放百分比。
4、然后选择需要更改的缩放百分比,完成设置。
1、首先,在Windows 10的桌面点击鼠标右键,选择“显示设置”2、在“显示设置”的界面下方,点击“高级显示设置”
3、在“高级显示设置”的界面中,点击下方的“文本和其他项目大小的调整的高级选项”
4、然后,点击“更改项目的大小”下面的“设置自定义缩放级别”
5、这里,选择100%,就代表着正常的缩放级别。所以,改成100%就好了,但要记得点击“确定”,在点击“应用”
6、然后,计算机会提示你“你必须注销计算机才能应用这些修改”,点击“立即注销”,之后从新进入Windows10,此时程序上的模糊字体就变得清晰了。
欢迎分享,转载请注明来源:内存溢出

 微信扫一扫
微信扫一扫
 支付宝扫一扫
支付宝扫一扫
评论列表(0条)