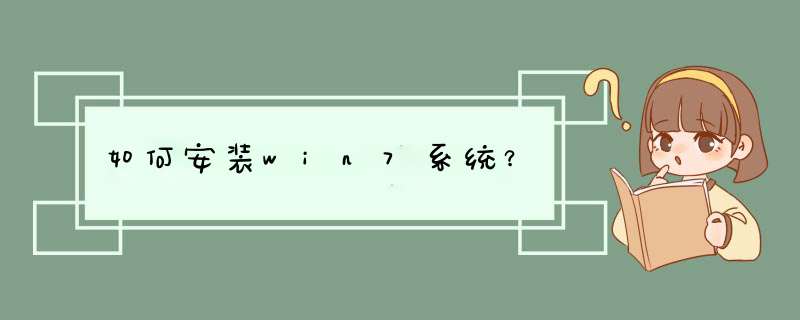
2、电脑无法开机时,例如引导份分区损坏等软故障导致的,系统重装。
3、电脑可以开机时也可用光盘来实现系统重装。
PS:U盘装系统也适用于这些情况,推荐阅读《U盘装系统|萝卜家园win7 32位系统安装教程》
前期准备
1、一张完整的系统盘。
PS:可以去电脑店里购买,也可以自己刻录,墨染暖心此处使用的光盘,就是自己刻录的。
至于如何刻录win7 64位系统光盘,以及所需要的win7 64位系统镜像尽在win7系统下载 2014最新版
2、一台需要重装的电脑。
3、知道自己电脑的BIOS启动键。大家可以参考不同主板的BIOS启动键
光盘安装win7系统步骤
1、按下电脑的启动键,把光盘插入电脑的光驱中,如图1所示:
图1 插入光盘
PS:电脑不启动,按下光驱d出按钮是无法打开电脑上的光驱的。需要找一枚针,插一下开启光驱按钮旁边的小洞,光驱就会d出来了。
2、一般的电脑在插CD/DVD后,电脑会自动进入CD/DVD启动界面,无须设置BIOS。(因为本身就设置了光盘为第一启动项)
PS:当然有些老旧的电脑开机并不会自动运行光盘,需要设置BIOS。此时,我们的做法是插入光盘后→按下Del键或者是F12(不同的主板BIOS启动键不太相同)→进入BIOS界面→选中BOOT(一般都是在BOOT中设置)→选择CD/DVD为电脑第一启动项→按照界面提示→按下enter键,如图2所示:
图2 lenovo BOOT启动热键设置光盘为第一启动项
3.接着电脑重新启动,出现带有"press any key to boot from CD..."字样的界面,随便按下键盘上的某个键即可。如图3所示:(长时间不按系统会自动开机)
PS:有些电脑会直接进入第4步。
图3 任意按键进入CD
4.接着在出现的电脑公司功能选择项中,选择安装win7系统到C盘(此处是适用于重装的用户,若首次安装的用户就需要先对硬盘进行分区,可以选择功能4运行DiskGen分区工具),如图4所示:
图3 电脑公司系统安装功能选择界面
5.自动进行系统还原 *** 作,如图5所示,可以看到系统还原进度界面,查看还原进度。你或许对这个感兴趣:w7系统怎么一键还原
图5 还原进度界面
6.由于是全自动的系统安装过程,墨染暖心只截取代表图片,如图6所示:
图6 光盘安装过程图
7.当出现如下界面时,就说明win7 64位 *** 作系统安装并激活完成了。如图7所示:
图7 win7 64安装激活完成
编辑总结
有没有发现光盘安装win7 64位 *** 作系统很简单呢?光盘装系统教程希望给大家带来帮助,如果有更好更简便的方法,请多多指教。
安装完成后,将需要的软件都下载完成后,我们可以备份系统,在下次需要系统重装时,可以还原这个备份的系统,不需要再次安装常用软件。
1、重装系统前要备份好桌面的文档以及C盘里的重要资料,准备好一个Windows7系统的镜像,打开“一键重装系统”工具。
2、选择“备份/还原”,选择“自定义镜像还原”,会自动搜索D盘目录的系统镜像,选择“挂载镜像”,选择所在的目录第1项,点击“安装系统镜像”。
3、选择对应的版本,一般推荐旗舰版,耐心等待,提示系统还原设置已经完成,点击“立即重启”。
4、选择第2个,按“回车”,在当前的PE系统中会帮助安装系统,只需要耐心等待即可。可以选择“立即重启”,直接按“回车”,系统就已经正常启动了。
5、系统安装完成后,可以对当前的系统进行简单设置,比如屏幕分辨率,设置“1280×720”,点击“应用-保留更改-确定”。
6、也可以设置当前桌面的图标“计算机、用户的文件”,点击“确定”,至此系统已经安装完成。
安装原版Win7方法:
原生U盘安装,本工具制作完的U盘启动菜单含Windows7 *** 作系统安装功能,使用本功能可以将Win7系统完美移植到你的U盘中。本功能不用进PE不用虚拟光驱,不受FAT32和NTFS文件系统限制,不用再次格式化U盘,速度远远快过光盘安装,是纯U盘安装。由于启动命令里已经交换了磁盘顺序,所以不会出现安装的时候第一磁盘是U盘的情况(实机测试过),请放心使用。
提醒:请勿在虚拟机下测试本安装方法,虚拟机测试一般会失败。
具体步骤:
1、先使用大白菜U盘启动制作工具制作完U盘启动(参照制作教程)。
2、找到Windows7系统的iso镜像,用UltraISO或者WinRAR打开Win7的iso镜像,然后提取/解压所有文件到你的`U盘根目录。
3、最后在你的U盘里找到名为bootmgr的文件,将bootmgr重命名为win7mgr。
4、用U盘启动电脑,选择菜单12,然后选择菜单2直接安装Win7 *** 作系统。
后面的步骤和用光盘安装没有太大区别,当安装过程自动重启的时候拔掉U盘就可以继续安装了。
欢迎分享,转载请注明来源:内存溢出

 微信扫一扫
微信扫一扫
 支付宝扫一扫
支付宝扫一扫
评论列表(0条)