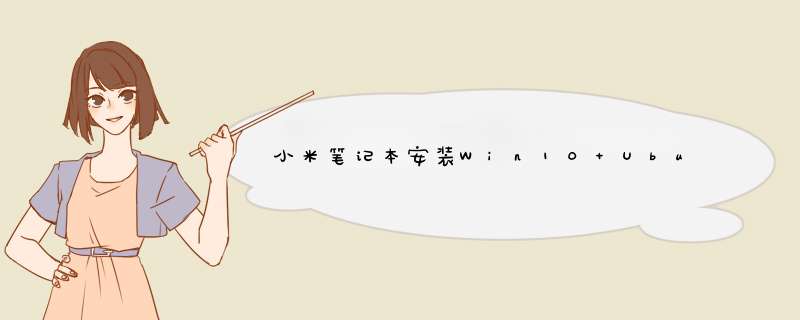
原贴:http://bbs.xiaomi.cn/t-13391152
(来自小米社区玩机教程)
完成图:
目标:安装Win10 + Ubuntu16.04 LTS 双系统
电脑:小米Air 13.3 高配版
工具:
硬件:U盘(2G就够,镜像包解压后文件大小为1.5GFAT32格式, NTFS格式不识别)
软件:没有,不需要安装任何软件
使用的是UEFI方式,不需要使用UltraISO将镜像写入U盘,不需要使用大白菜/老毛桃等软件,也不需要在BIOS中将UEFI调整为Legacy, 只要有一个U盘和系统镜像就可以
安装前 准备工作
1. 压缩磁盘,新建分区
- 桌面电脑图标上右键 -->管理 -->存储 -->磁盘管理
- 磁盘0 -->OS(C:)上右键压缩卷-->选择合适大小,压缩完成后就退出,保持未分区状态,不要格式化
2. 关闭快速启动(也许不关也可以)
- 设置 -->系统 -->电池与睡眠 -->其他电源设置 -->选择电源按钮的功能 -->先选择更改当前不可用的设置,才能关闭启用快速启动
3. 制作UEFI格式U盘启动盘
- 很简单,只需要将ISO镜像中的所有文件复制到一个干净的U盘中就可以
4. 关闭 Secure Boot(必须,否则安装完Ubunt后重启没有引导菜单,只能进Win10)
1. 进入BIOS: 重启电脑,在MI出现后马上按F2(可以多按几次,也可以在还是黑屏时就开始按)
2. Security -->Set Supervisor Password(必须设置,否则下面的Secure Boot无法更改)
3. Security -->Secure Boot -->更改为Disabled(之前好像写错了)
4. Boot -->Boot Type -->UEFI(这是默认值,过来看一下就可以,不需要改)
5. 最后F10后回车,会保存更改后直接重启
安装中
1. 进入启动U盘: 同进入BIOS类似,在上面重启后出现MI时按F12,进入选择菜单,选择你的U盘就可以了
2. 之后就是正常的Ubuntu系统安装步骤,需要注意的是一定要选择其他选项(自己分区),我第一次时选的是Ubuntu与Win10兼容安装,结果引导菜单装到了我的U盘上,重启后直接进了Win10(如果你把Win10删除后安装单系统,这时会黑屏,无法进入系统)而且默认的交换空间分配的也十分不合理(8G, 太大, 太浪费了)
3. 分区:因为我主要使用Ubuntu,所以给他分了150G
/bootext4 300MB (这个分区不能没有,用来安装引导)
/ext4 140GB(单位应该是MB的,但我没记当时的具体数据,也懒得计算,就写了一个大概值)
swap 1000MB(交换分区,不用分配太多,日常使用没上过500MB,而且很多时候都保持在0)
4. 分完区后,下面的安装启动引导器的设备选择/boot所在的分区
5. 安装完成后重启时会出现一个选择菜单,选择Ubuntu则进入linux系统,选择Windows boot Manager则进入Win10
安装后
Ubuntu
ubuntu不能使用wifi?
打开终端sudo vi /etc/modprobe.d/blacklist.conf在最后一行添加blacklist acer_wmi,重启后就可以正常使用wifi了
屏幕闪, 风扇一直在转,续航短?
安装N卡驱动:
1. 先关闭Secure Boot或者安装完成重启时关闭也可以
2.sudo apt install nvidia-367 nvidia-prime
3. 重启后可以选择N卡或集成显卡, 更改需要重启生效
安装出错导致异常解决方法:
(没实践,我的安装过程没有出现问题)
1.Ctrl + Alt + F1进入字符界面
2. 登陆
3.sudo apt remove nvidia-367 nvidia-prime nvidia-settings-367
参考资料: Ubuntu原生N卡解决方案(http://tieba.baidu.com/p/2857766634)
Win10
Note : 双系统安装完成后我把快速启动和Secure Boot恢复为原始状态,系统正常使用,无异常
触摸板 滑动时屏幕反向滚动
开始菜单 -->设置 -->设备 -->鼠标和触摸板 -->触摸板 -->反向滚动方向 -->设置为开
ubuntu和Windows时间不一致的情况
需要的材料:
1、8g或8g以上的u盘一个
2、linux的镜像(这个专题的全部教程都是基于ubuntu18.04)
3、UltraISO软碟通(用来把镜像写入到u盘里做安装盘的软件,其他能制作安装盘的软件都可以)
4、40g+的硬盘空间(看自己需要,本人直接分配了200g硬盘)
如果都准备好了,那么
我们开始吧!
基础知识的普及:
电脑的系统安装需要一定的基础知识:
1)知道自己的电脑的开机是uefi还是blos的引导 (最近几年的电脑都是uefi,老的电脑是bios)
2)知道自己电脑的分区表是gpt还是mbr
3)知道自己的电脑的有几个硬盘,哪些是固态,哪些是机械盘
怎么看自己电脑是MBR还是UEFI: win+r 输入 msinfo32 回车确认,出现以下信息
传统是blos,UEFI就是UEFI。
至于有几个硬盘这个事儿吧~~如果你不知道的话,,,那,继续往下看吧
分出200g 出来(这里可以看到磁盘0和磁盘1,每个就是一个硬盘)
UltraISO >左上角文件 >打开 >选择相应的镜像 > 点左上角第三个-启动 > 写入硬盘镜像
(注意:要提前备份u盘里的内容,此 *** 作会格式化硬盘哦~)
成功后
好了,现在已经成功一半了!
首先要关闭secure boot (一定要关闭呀,惨痛的教训)
其次需要能在u盘启动
这些其实都很简单,但是需要一定的资料
至于怎么进blos,大家可以去查一下,这里有一个uefi的电脑的win10的万能的方法
在blog中找到secure boot 关闭:
这里 附上secure boot关闭方法
关闭后,大家用u盘启动后,就可以进行安装了。(怎么从u盘启动这个事儿就自行百度啦~)
我这里说一种方法: 还是上面那个高级启动的地方,
第一个是不安装直接进入可以看看是什么样子在安装
第二个是install ubuntu是直接安装
选哪个都可以
然后开始进行配置:
语言 >键盘布局 >联网 >正常安装或者最小安装都可以(更新也根据具体的网络情况来看) >
这里有一个关键的地方!
这里有两个分支,都可以选
接点击安装~~~~
直接选择 (安装ubuntu,与windows boot manager 共存)是直接可以的,但是还是两种方法都写上,其实新手的话推荐直接就第一个了。
因为本人是直接使用的方法一。方法二的具体 *** 作放在末尾链接。
当然,为了更好的学习linux,也可以选择 (其他选项)我们手动来进行分区
一定的等待时间之后,就会提示安装完毕要求重启,点击重启计算机即可。
等待安装完毕后就可以使用你的Ubuntu啦!
此时可以关机重开试试,会在开机后进入引导页面哦然后选择你想进入的系统
欢迎分享,转载请注明来源:内存溢出

 微信扫一扫
微信扫一扫
 支付宝扫一扫
支付宝扫一扫
评论列表(0条)