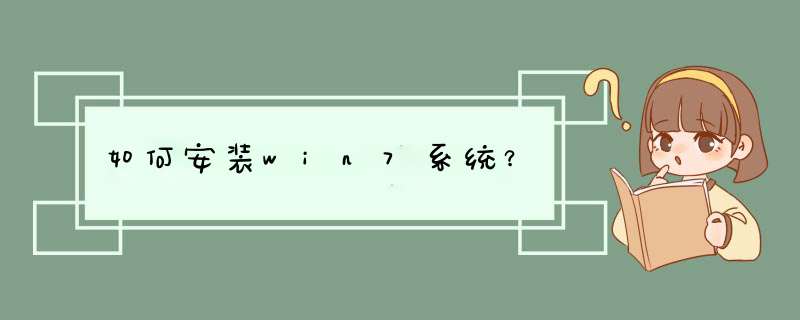
2、电脑无法开机时,例如引导份分区损坏等软故障导致的,系统重装。
3、电脑可以开机时也可用光盘来实现系统重装。
PS:U盘装系统也适用于这些情况,推荐阅读《U盘装系统|萝卜家园win7 32位系统安装教程》
前期准备
1、一张完整的系统盘。
PS:可以去电脑店里购买,也可以自己刻录,墨染暖心此处使用的光盘,就是自己刻录的。
至于如何刻录win7 64位系统光盘,以及所需要的win7 64位系统镜像尽在win7系统下载 2014最新版
2、一台需要重装的电脑。
3、知道自己电脑的BIOS启动键。大家可以参考不同主板的BIOS启动键
光盘安装win7系统步骤
1、按下电脑的启动键,把光盘插入电脑的光驱中,如图1所示:
图1 插入光盘
PS:电脑不启动,按下光驱d出按钮是无法打开电脑上的光驱的。需要找一枚针,插一下开启光驱按钮旁边的小洞,光驱就会d出来了。
2、一般的电脑在插CD/DVD后,电脑会自动进入CD/DVD启动界面,无须设置BIOS。(因为本身就设置了光盘为第一启动项)
PS:当然有些老旧的电脑开机并不会自动运行光盘,需要设置BIOS。此时,我们的做法是插入光盘后→按下Del键或者是F12(不同的主板BIOS启动键不太相同)→进入BIOS界面→选中BOOT(一般都是在BOOT中设置)→选择CD/DVD为电脑第一启动项→按照界面提示→按下enter键,如图2所示:
图2 lenovo BOOT启动热键设置光盘为第一启动项
3.接着电脑重新启动,出现带有"press any key to boot from CD..."字样的界面,随便按下键盘上的某个键即可。如图3所示:(长时间不按系统会自动开机)
PS:有些电脑会直接进入第4步。
图3 任意按键进入CD
4.接着在出现的电脑公司功能选择项中,选择安装win7系统到C盘(此处是适用于重装的用户,若首次安装的用户就需要先对硬盘进行分区,可以选择功能4运行DiskGen分区工具),如图4所示:
图3 电脑公司系统安装功能选择界面
5.自动进行系统还原 *** 作,如图5所示,可以看到系统还原进度界面,查看还原进度。你或许对这个感兴趣:w7系统怎么一键还原
图5 还原进度界面
6.由于是全自动的系统安装过程,墨染暖心只截取代表图片,如图6所示:
图6 光盘安装过程图
7.当出现如下界面时,就说明win7 64位 *** 作系统安装并激活完成了。如图7所示:
图7 win7 64安装激活完成
编辑总结
有没有发现光盘安装win7 64位 *** 作系统很简单呢?光盘装系统教程希望给大家带来帮助,如果有更好更简便的方法,请多多指教。
安装完成后,将需要的软件都下载完成后,我们可以备份系统,在下次需要系统重装时,可以还原这个备份的系统,不需要再次安装常用软件。
需要用软件将U盘制作成启动盘,插入U盘,将U盘启动盘插在需要重装系统的电脑上,重启电脑开机出现第一个画面时按下U盘启动快捷键,调出快捷启动菜单,按方向键与回车键选择自己的U盘名字进入到PE选择界面,进行系统重做即可。重新安装后, *** 作系统基本处于初始状态,各种功能最好, *** 作最顺畅,对该设备的使用起到一定的复位作用。
win7系统安装教程,用u盘下载好系统,开始win7系统安装教程,安装程序启动,选择系统,安装到电脑即可。
工具/原料:华硕飞7、Windows7。
1、启动U盘:下载好win7系统并复制到U盘中,进入BIOS设置U盘启动顺序。电脑启动时按“del”或“F2”“F12”键进入BIOS设置,一般是第二项,选择有Boot的,选择USB-HDD,按“F10”保存启动电脑即可。
2、开始win7系统安装教程:进入PE界面后,开始win7系统安装教程,选择安装语言格式。无需改动,点击“下一步”。
3、安装程序启动:在d窗里点击“现在安装”。安装程序启动,稍等片刻。
4、选择系统:勾选“我接受许可条款”复选框,点击“下一步”。
5、如果是系统崩溃重装系统,请点击“自定义(高级)”;如果想从XP、Vista升级为Win7,请点击“升级”。
6、磁盘分区:这里磁盘没有分区。如果你的磁盘已经分区,请点击左下角按钮跳过。
7、点击“高级”,可以利用这些功能进行分区。
8、等待安装完成:点击“下一步”,这时就开始了安装,整个过程大约需要10~20分钟。
9、安装完成,启动系统服务,即将重新启动。
10、输入信息:重新启动之后,即可看到win7的启动画面,输入个人信息。为自己的电脑设置密码。输入产品密钥并激活。等待安装完系统,用下载个win7激活工具激活即可。
欢迎分享,转载请注明来源:内存溢出

 微信扫一扫
微信扫一扫
 支付宝扫一扫
支付宝扫一扫
评论列表(0条)