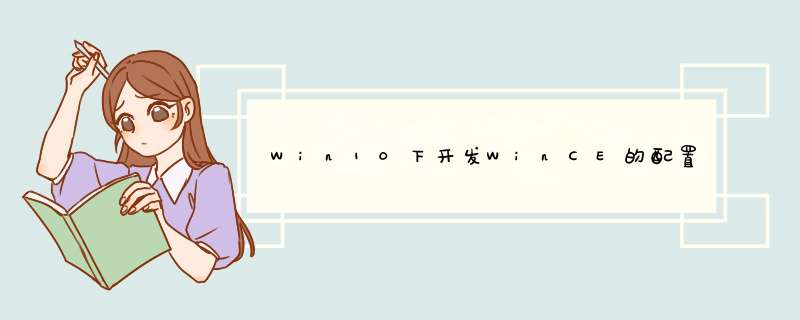
设置目标或测试计算机是配置计算机以便进行自动驱动程序部署、测试和调试的过程。一个测试和调试环境具有两台计算机:主计算机和目标计算机。目标计算机也称为“测试计算机”。使用主机上的 Visual Studio 开发和构建驱动程序。调试程序在主机上运行并且位于 Visual Studio 用户界面中。当测试和调试驱动程序时,驱动程序在目标计算机上运行。
主计算机和目标计算机必须能够彼此按名称执行 ping *** 作。如果两台计算机已加入到同一工作组或同一网络域,则此 *** 作可能更容易。如果你的计算机位于工作组中,我们建议你使用路由器(而非集线器或交换机)连接计算机。不支持对虚拟机进行设置。
准备目标计算机以进行设置
在目标计算机上,安装将用于运行和测试驱动程序的 *** 作系统。
如果在 x86 或 x64 目标计算机上启用“安全启动”,则禁用该功能。
如果目标计算机使用 ARM 处理器,则安装 Windows 调试策略。则无需禁用“安全启动”。
在目标计算机上,运行与目标计算机平台匹配的 WDK 测试目标安装程序 MSI。可以在 Remote 下的 Windows 驱动程序工具包 (WDK) 安装目录中找到该 MSI。
例如:C:\Program Files (x86)\Windows Kits\10\Remote\x64\WDK Test Target Setup x64-x64_en-us.msi
如果目标计算机运行的是 N 或 KN 版本的 Windows,则安装适用于 N 和 KN 版本的 Windows 的媒体功能包。
如果目标计算机运行的是 Windows Server,请查找刚才通过 WDK 测试目标设置 MSI 创建的 DriverTest 文件夹。(例如:c:\DriverTest)。右键单击“DriverTest”文件夹,然后选择“属性”。在“安全”选项卡上,向“经过身份验证的用户”组授予“修改”权限。
验证主机和目标计算机可以彼此执行 ping *** 作。打开命令提示符窗口,并输入 ping 192.186.X.X(ip_adress)。
如果主计算机和目标计算机已加入到一个工作组,但它们位于不同的子网上,你可能必须调整某些防火墙设置,以便主计算机和目标计算机可以通信。请按照下列步骤进行 *** 作:
两种方法(选一即可):
方法一:
在目标计算机上的“控制面板”中,转到“网络和 Internet”>“网络共享中心”。注意你的活动网络。它可能是“公共网络”、“私有网络”或“域”。
在目标计算机上的“控制面板”中,转到“系统和安全”>“Windows 防火墙”>“高级设置”>“入站规则”。
在入站规则列表中,查找用于活动网络的所有网络发现规则。(例如,查找所有“配置文件”为“专用”的网络发现规则。)双击每个规则,然后打开“作用域”选项卡。在“远程 IP 地址”下,选择“任何 IP 地址”。
在入站规则列表中,查找用于活动网络的所有“文件和打印机共享”规则。对于每个规则,双击该规则,将打开“作用域”选项卡。在“远程 IP 地址”下,选择“任何 IP 地址”。
方法二:
“控制面板”->“系统和安全”->“Windows防火墙”->"启动或关闭Windows防火墙"->"关闭Windows防火墙"
设置目标计算机
现在,你可以随时在 Visual Studio 中通过主计算机设置目标计算机。
在主计算机上,在 Visual Studio 的“Driver”菜单中,选择“Test”>“Configure Deivce”。
单击“Add New Device”。
在“Network host name”中输入目标计算机的名称。选择“Provision Device and choose debugger setting”。
选择某种调试连接类型,并输入所需的参数。
设置过程将需要几分钟时间,并且可能会自动重新启动目标计算机一到两次。设置完成后,单击“完成”。
WDK 10 与 Microsoft Visual Studio 完全集成。你可以使用 Visual Studio 开发环境生成驱动程序,也可以使用 Microsoft Build Engine (MSBuild) 直接从命令行生成驱动程序。
从 Windows 驱动程序工具包 (WDK) 8 开始,MSBuild 就已经取代了在早期版本的 WDK 中使用的 Windows 构建实用工具 (Build.exe)。现在,WDK 可使用与你用于构建 Visual Studio 项目相同的编译器和构建工具。使用早期版本的 WDK 构建的驱动程序项目必须进行转换才能在 Visual Studio 环境中工作。你可以从命令行运行转换实用工具,也可以通过从现有的源创建新的 Visual Studio 项目来转换现有驱动程序。
构建驱动程序主要有以下两种方式(选一即可)
方法一:使用 Visual Studio 构建驱动程序
构建驱动程序的方法与在 Visual Studio 中构建任何项目或解决方案的方法相同。当使用 Windows 驱动程序模板创建新的驱动程序项目时,该模板定义默认(活动)的项目配置以及默认(活动)的解决方案生成配置。
注意 你可以将使用 WDK 8 或 Windows 驱动程序工具包 (WDK) 8.1 所创建的项目和解决方案转换为适用于 Windows 驱动程序工具包 (WDK) 10 和 Visual Studio 2015。打开项目或解决方案前,请先运行 ProjectUpgradeTool。ProjectUpgradeTool 将转换项目和解决方案,以便可以使用 WDK 10 构建它们。
1、确保安装在你的计算机上的 SDK 和 WDK 的版本相同。
2、在 Visual Studio 中打开驱动程序项目或解决方案。
3、在“解决方案资源管理器”中右键单击解决方案,并选择“配置管理器”。
4、从“配置管理器”中,选择与你感兴趣的构建类型相对应的活动解决方案配置(例如,“调试”或“发布”)以及活动解决方案平台(例如,“Win32”)。
5、选择要构建驱动程序的目标 *** 作系统。导航到“驱动程序”>“常规”中的项目属性,然后设置 TargetVersion 属性。
6、为驱动程序或驱动程序包配置项目属性。 可以为部署、驱动程序签署或其他任务设置属性。
7、从“构建”菜单中,单击“构建解决方案” (Ctrl+Shift+B)。
方法二:
使用命令行构建驱动程序 (MSBuild)
你可以使用“Visual Studio 命令提示符”窗口和 Microsoft Build Engine (MSBuild) 来从命令行构建驱动程序。
使用“Visual Studio 命令提示符”窗口构建驱动程序
打开“适用于 VS2015 的开发人员命令提示符”窗口。
在此窗口中,你可以借助 MSBuild.exe,通过指定项目 (.VcxProj) 或解决方案 (.Sln) 文件来构建任何 Visual Studio 项目。
导航到项目目录并为你的目标输入 MSbuild 命令。
例如,若要使用默认的平台和配置生成名为 MyDriver.vcxproj 的全新的 Visual Studio 驱动程序项目,请导航到项目目录并输入以下 MSBuild 命令:
msbuild /t:clean /t:build .\MyDriver.vcxproj
语法 - 若要指定特定的配置和平台,请使用以下命令语法:
msbuild /t:clean /t:build ProjectFile /p:Configuration=<Debug|Release>/p:Platform=architecture /p:TargetPlatformVersion=a.b.c.d /p:TargetVersion=OS
例如,以下命令将为“调试”配置、“Win32”平台和 Windows 10 生成一个通用 Windows 驱动程序。
msbuild /t:clean /t:build .\MyDriver.vcxproj /p:Configuration="Debug" /p:Platform=Win32 /p:TargetVersion=”Windows10” /p:TargetPlatformVersion=”10.0.10010.0”
“TargetPlatformVersion”设置为可选项,并且允许你指定用于生成的工具包版本。默认值为使用最新的工具包。
使用 Visual Studio 中的选项增加构建输出详细信息的步骤
1、单击 Tools > Options。
2、单击“项目和解决方案”文件夹并单击“生成并运行”。
3、更改“MSBuild 项目构建输出详细信息”和“MSBuild 项目构建日志文件详细信息”。 默认情况下,这些都设置为“最少”。
win10中搭建java开发环境的方法如下:
首先,右击“此电脑”,选择“属性”
选择“高级系统设置”
选择“环境变量”
选择“新建”
点击新建后,就会出现这个,变量名为“JAVA_HOME”(复制我引号内的内容就可以了,不含引号,下同),变量值,必须是自己装jdk时的路径,比如我的安装路径是E:java\jdk\,路径问题也需要注意
接下来找到“CLASSPATH”,没有的话就“新建”
变量名为“CLASSPATH”变量值“.%JAVA_HOME%\lib\dt.jar%JAVA_HOME%\lib\tools.jar”
找到Path,对其进行编辑,在其原有变量值前加上“%JAVA_HOME%\bin%JAVA_HOME%\jre\bin”,加的方法就是这样的C:变量值
记得完成后要点两个确定
最后,就是测试自己配置是否成功了,同时按 R+ WIN(那个windows标志的键),输入cmd
进入命令提示符,输入JAVA,点击“Enter”,出来这些中文,就行了
再输入JAVAC,点击“Enter”,出来这些中文就行了
win10的java环境就配置好了
欢迎分享,转载请注明来源:内存溢出

 微信扫一扫
微信扫一扫
 支付宝扫一扫
支付宝扫一扫
评论列表(0条)