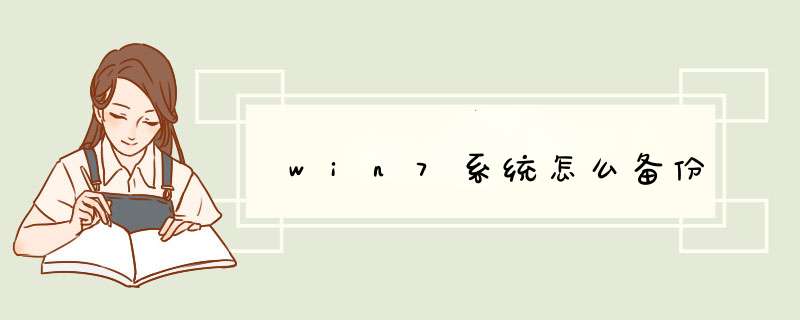
在使用电脑过程中,不可避免的系统会出现设置故障或者文件丢失等情况,或者系统出现崩溃需要重装系统等,所以就需要我们对这些重要的设置以及文件进行备份一下,而 win7 系统中就有备份还原的功能,我们可以在安装好系统之后用备份还原功能备份一下系统,那么win7系统怎么备份呢?我为大家分享了备份win7系统的解决 方法 ,下面大家跟着我一起来了解一下吧。
win7系统备份方法
1.win7自带的系统备份
优点:备份速度快,支持光盘备份,光盘备份压缩率65%。在硬盘上多次备份在同一个镜像时,镜像增大不明显。 *** 作简单。重启进入系统修复,支持镜像还原。
缺点:单次备份于硬盘上几乎无压缩,还原后系统占用比之前大,镜像可删
方法:进入控制面板备份还原功能里,设置系统镜像。要还原时,重启按F8,选择修复计算机,进入选项界面后,选择从镜像恢复计算机。
2.ghost安装备份
优点:压缩率高,备份在硬盘上压缩率75%左右。
缺点:速度比win7自带备份功能低,镜像可删,开机有启动项,某些版本不支持光盘备份
方法:直接下载ghost安装,启动ghost备份,还原时,在开机时有启动项,选择ghost进入 *** 作
3.ghost绿色备份
优点:压缩率高,可以win7界面下执行,也可在win7修复平台执行备份或还原,某些版本是中文平台,开机无启动项,
缺点:不支持光盘备份,镜像可删,系统进不去时,开启ghost绿色备份麻烦
方法:下载绿色版,把软件放在分区根目录或二级目录。可直接在win7下启动备份还原功能。也可以重启进入win7的修复界面,选择“命令提示符”,打开ghost绿色版的绿件进行备份还原
4.一键还原精灵(如果有支持的话)
优点:分出一个隐藏分区,百毒不侵,压缩率高,可设置密码,镜像不可删,安全性高
缺点:有启动项,不支持光盘备份
方法:直接下载一键还原,安装。但是对硬盘分区要求较严格,如果硬盘分区有错,就无法安装也不能分出隐藏分区。安装会失败。安装成功后,就已经从硬盘末分区再分出一块隐藏分区来做为一键还原系统了。这块分区基本上是百毒不侵的。安装完后,重启就可以按F11进入,进行备份还原功能了。
以上全个人的简要描写。今天用ghost备份对比了下,速度其实比win7自己的备份功能要慢(压缩需要时间?)。还原的时间差不多。
我嘛,平常只用系统自带的备份还原功能就够了。但为了系统的娇小,我会把自己的系统制作为ghost启动安装盘。可以随时把win7 ghost安装到 其它 电脑上
5.方法一:win7自带系统备份
方法二:1、已经激活的系统,备份这两个文件,记好激活序列号(Appdata是隐藏的文件夹)
%systemroot%\System32\spp\tokens\pkeyconfig\pkeyconfig.xrm-ms
%systemroot%\ServiceProfiles\NetworkService\AppData\Roaming\Microsoft\SoftwareProtectionPlatform\tokens.dat
2、正常方法先重装系统,不要输入激活号,也不要联网
3、找到上面的两个文件,右键点属性——安全——高级——所有者,修改为administrator,关闭窗口,再重新选择 高级——权限,修改Amdinistator为完全控制,这样就可以删除了
把Software Licensing服务关掉,用备份的激活文件替换上面的两个文件(如不关掉服务,tokens.dat无法替换滴 )
4、重启机器,输入激活号,过一会就活了,看一下计算机属性,如激活了,就可以联网了
如果莫名其妙的原因没激活,在第三步之后,可以试试下个方法
3-1.开启Software Licensing服务,在运行中输入 “SLMGR.VBS -ipk *****-*****-*****-*****-*****”
3-2.提示激活号已修改成功后,重启机器
5、查看下激活状态,运行 “slmgr.vbs -xpr”或“slmgr.vbs -dlv”
方法三:不用担心,总有办法可以激活
Win7的系统维护功能已经非常强大,利用Win7的系统备份和还原功能,你基本可以不再需要Ghost!而且Win7更加智能化,它会在你安装程序或者对系统进行重要改动的时候自动创建还原点,这样在系统崩溃后就可以保证你将系统还原到最近的一个正常状态。这一点也是Ghost最大的劣势——很多人是Ghost一次就再也不去维护,而如果时间久了,那么利用Ghost恢复的系统也将面目全非。
此外,常见的系统问题也都可以用Win7的WinRE功能来修复而不需要重新安装系统,如果你还像以前那样遇到问题就重装,那只能说你还不了解Win7,相信看过本文大家会有新的认识。
首先,在介绍Windows 7的详细备份还原功能之前,我们先来介绍一下有关的Windows知识点。
系统还原相关知识点
在进行系统还原后,在该还原点之后安装的程序以及相应的数据是否会受影响?
其实,在进行系统还原 *** 作后,该还原点之后安装的应用程序都将无法使用,但程序创建的文档和数据并不会被删除或修改。而且在选择还原点时,你可以通过点击屏幕右下方的“扫描受影响的程序”按钮来查看进行还原 *** 作会影响到哪些程序,这样就可以做到心中有数了。
系统还原和系统映像还原有什么区别呢?
与系统还原相比,系统映像是驱动器的精确副本,就类似我们熟知的Ghost创建的恢复文件。因此利用系统映像还原计算机时将进行完整的还原 *** 作,当前系统中的所有程序、系统设置和文件都将被系统映像中的相应文件替换,这就是二者最大的区别。
注:Win7的维护功能需要开启系统的备份还原功能,强烈建议开启它,它不会占用多少系统资源,而带来的好处是很多的。
一般问题 启动修复绰绰有余
Win7的系统修复功能是很智能的,很多时候根本不用用户太多的干预。例如由于非法关机而引起的小问题,当再次启动系统时就会进入“Windows错误恢复”界面,光标默认停留在“正常启动Windows”选项上并开始倒计时。很显然,系统本身已经允许你正常启动,而问题已经自己修复了。
此外,由于 *** 作不规范或者硬件的改动而造成的系统文件被破坏或者配置文件不正确,都有可能导致系统无法正常启动。此时系统再次启动,同样会出现“Windows错误恢复”对话窗。提示窗口中有两项内容可选,默认会停在“启动启动修复(推荐)”项。显然,Win7是希望用户选择“启动修复”选项对系统进行修复。
经过测试,如果选择“正常启动Windows”,系统一样可以正常启动。不过这样可能会产生一些不可预知的问题,所以为了系统的稳定,建议大家还是多花一点时间,启用系统的修复功能。
启动系统的“启动修复”功能后,系统将自动进行修复而不需要你 *** 作,修复完成后如果提示“请重新启动计算机,以完成修复”,那么重启后就可以恢复正常了。如果提示“系统修复无法自动修复此计算机”,那就要使用更高级的工具来进行修复了。什么更高级的工具?别急,我们慢慢来了解。
无法启动 系统还原出 手相 救
如果“启动修复”功能也无法解决问题,系统还是不能正常启动,那就需要“系统还原”出手相救了!
要启用Win7的系统还原功能,需要在系统启动时按F8键,在出现的系统选择菜单当中选择“修复计算机”,回车确认后按照提示即可进入到“系统恢复选项”界面。
在“系统恢复选项”窗口中我们可以看到“启动修复”、“系统还原”、“系统映像恢复”、“Windows内存诊断”和“命令提示符”五个选项,直接选择“系统还原”,然后按照提示选择一个还原点,很快就可以完成还原 *** 作。完成后重新启动,一般情况下都可以修复系统无法启动等问题。
提示:要使用“系统还原”功能有两个前提条件:一是系统分区已经开启系统保护功能二是已经创建了系统还原点(手动或自动)。
系统崩溃 映像还原妙手回春
一般情况下,绝大多数的系统故障都可以通过启动修复和系统还原来修复,但是,如果你的系统由于病毒等原因,造成系统用户配置文件被破坏,那么上面的方法也就无能为力,不过别担心,利用Win7的系统映像还原功能修复即可(进入系统映像还原的方法与进入系统还原的 *** 作一致)。
那么如何判定是否需要启用系统映像还原功能呢?很简单,如果使用系统还原功能修复时提示出错,就说明系统还原无法修复,此时再使用系统映像还原来修复就可以了。
具体的 *** 作方法和步骤都很简单,用户只需要根据提示进行 *** 作即可,在此就不再赘述。
提示:同样,要使用“系统映像还原”功能,必须事先在系统正常时创建系统映像。此外,进行系统映像还原 *** 作后,此前的个人文件都将被创建系统映像时的文件覆盖!因此,如果有重要文件需要备份,可以利用WinPE进入系统,然后把系统分区中重要的个人文件拷贝出来。
系统分区故障 系统光盘起死回生
如果你足够“幸运”,上述方法都救不了你的系统(系统分区被破坏),那么我们就要用终极恢复大法——Win7系统安装光盘或Win7系统修复光盘来帮忙了!
用Win7系统修复光盘启动系统,然后进入光盘中的“系统恢复选项”。在这里可以选择“使用以前创建的系统映像还原计算机”来还原系统映像,随后的 *** 作同上面讲过的系统映像还原完全一致。这是因为由于系统分区故障导致系统分区中的WinRE不能正常工作,因此系统将自动调用系统光盘当中的WinRE进行修复。
此外,如果怀疑故障可能与内存有关,可以选择第一项,然后点击“下一步”,进入“选择恢复工具”界面,在这里就可以选择“Windows内存诊断”,如果结果表明内存没有问题,再选择“系统映像恢复”也不迟。
提示:Win7系统安装光盘和Win7系统修复光盘的修复功能都在“系统恢复选项”中,功能完全相同,不过使用方法稍有区别:
Win7系统安装光盘:在语言选择步骤后,点击左下角的“修复计算机”按钮,开始搜索已经安装的系统,随后进入到“系统恢复选项”进行 *** 作Win7系统修复光盘:在系统正常时,利用刻录机创建Win7系统修复光盘。相比系统安装光盘,系统修复光盘启动后会直接进入到修复界面,可以直接使用系统映像还原或者选择“系统修复选项”当中的工具。因此使用Win7系统修复光盘比使用Win7安装光盘要快捷和方便。
Win7修复,不用重装
相比此前的 *** 作系统 ,Win7已经“聪明”了许多。对于普通用户来说,在系统出问题后只要按照系统提示进行 *** 作就可以修复对于有一定 经验 和电脑基础的用户来说,如果能够判断问题大概出在哪儿,就可以跳过检测过程,直接选择相应的修复工具即可。
相比重装系统,采用系统的修复功能,可以最大程度地减少用户的损失,并节约重新安装系统和相关软件的时间,同时也不用重新进行设置,可谓方便高效
原则是尽量使用最新版本,可以保证最大的兼容性。经过实际测试,11.5.1版本的ghost32可以直接在win7下运行并完成系统备份,使用方法如下:1、运行ghost32 11.5.1,点击ok进入;2、依次点击local--partition--to image;3、点击系统分区所在硬盘,点击ok;4、点击该硬盘中要备份的分区,点击ok;5、选择备份文件保存位置,然后输入文件名,点击save;6、建议点击fast快速模式;7、点击yes即可开始备份,等待完成即可。欢迎分享,转载请注明来源:内存溢出

 微信扫一扫
微信扫一扫
 支付宝扫一扫
支付宝扫一扫
评论列表(0条)