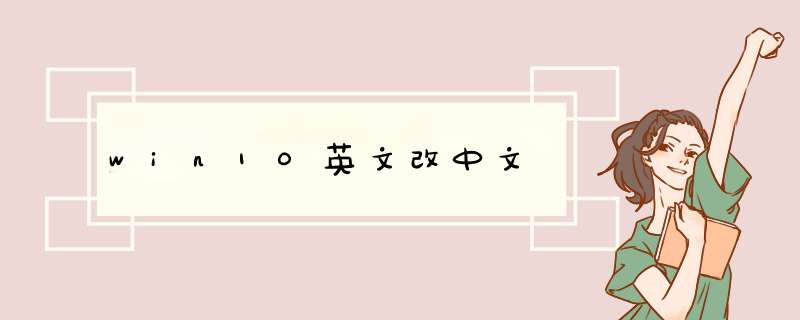
单英语语版本的windows是不支持语音版本更改的。多语言版本的支持语言更改。
步骤:
1,鼠标右键单击“开始”,选择“控制面板”
2, 选择右上角“查看方式”,选中下拉菜单中的“类别”;
3,鼠标左键单击“时钟,语言和区域”;
4,左键单击窗口中央的“添加语言”;
5,使用鼠标左键单击选择“中文”,然后点击右下方的“打开”。若系统未安装所选中的语言,Windows 会自动在线更新语言包,需要等待下载完成;
6,点击窗口中间刚刚添加的语言后方的“选项”;
7,选择 Windows 显示语言下方的“使该语言成为主要语言”,点击后画面会自动返回,需要重新启动计算机修改生效。
怎么把win10英文版改成中文版
在任务栏的通知图标上点击一下,在出来的通知栏中点击【所有设置】
在系统设置的界面中点击【时间和语言】
在语言和区域这一项点击【添加语言】
进入添加语言的界面,在这里找到英文,进入以后,再找到英语(美国)
如果想安装繁体版的也是这样找语言的。
添加成功,然后再点击该语言,然后再点击一下【选项】再然就会看到语言包,点击下面的下载按钮,然后就会开始下载英文语言包。
下载并安装成功,语言包安装好了接下来就需要把系统显示的语言变成英文的就好了。
然后再使用这个方法把语言改成英文的就会变成英文版的。
win10系统英文语言怎样修改为中文语言
Win10英文系统语言怎么设置为中文语言: 看不懂英文语言不用怕,现在一步把英文翻译。
第一步可以直接打开桌面上的Control Panel(控制面板),也可以右键开始菜单图标,d出菜单也能找到。 打开控制面板,点击右上角的显示方式切换为Large Icons(大图标),切换以后就能找到Language(语言)。
再点击左上方的Advanced Setting(高级设置)。 进入高级设置,点击第一项系统显示语言,右边的下拉菜单。
就算在英文语言的情况下,唯独语言这里是原样显示,也就是说就算看不懂英文,也能够在这里找到要设置的“简体中文”系统语言。 把系统语言设置为中文后,点击最下面的Save(保存)设置。
要想马上从英文语言切换为中文语言显示,不用重启这么麻烦。点击Log off now(马上注销)。
电脑注销了再重新登录,是不是。Win10英文系统语言怎么设置为中文语言: 看不懂英文语言不用怕,现在一步把英文翻译。
第一步可以直接打开桌面上的Control Panel(控制面板),也可以右键开始菜单图标,d出菜单也能找到。 打开控制面板,点击右上角的显示方式切换为Large Icons(大图标),切换以后就能找到Language(语言)。
再点击左上方的Advanced Setting(高级设置)。 进入高级设置,点击第一项系统显示语言,右边的下拉菜单。
就算在英文语言的情况下,唯独语言这里是原样显示,也就是说就算看不懂英文,也能够在这里找到要设置的“简体中文”系统语言。 把系统语言设置为中文后,点击最下面的Save(保存)设置。
要想马上从英文语言切换为中文语言显示,不用重启这么麻烦。点击Log off now(马上注销)。
电脑注销了再重新登录,是不是系统显示为中文咯。这样就代表设置为中文系统语言成功了。
win10怎么把默认的英文系统修改成中文系统
具体方法:
1、在桌面上点击【Control Panel】或是在开始菜单处点击一下右键然后再选择【Control Panel】。
2、进入Control Panel也就是控制面板的界面中,然后再点击【Language】。
3、然后再点击左边的【Advanced settings】这一项进入设置语言的界面。
4、进入下一个界面然后再点击如下图所示的地方。
5、此时就可以看到你中文简体的字样,选择这个。
6、然后再点击【save】------【log off now】再然后就会自动注销你的电脑。
7、注销成功以后就会看到你整个系统都成了简体中文件了
win10系统是英文怎样改为中文
把win10系统设置英文设置成中文
1、打开【开始菜单】进入【Settings】。
2、选择左下方的【Time and language】。
3、选择【Region and language】。
4、点击【Add a langu
5、选择中文语言包并下载。age】下载中文语言包(如果已有中文语言包,直接打开语言包即可。)。
6、选择中文语言包点击【Set as primary】。
7、重启电脑。
8、系统语言修改成功,已显示成中文。
win10系统怎么设置中英文切换
1、首先打开开始菜单,开始菜单里面有一个设置按钮。点击进入win10设置。
2、打开设置后,找到时间和语言选项。
3、在时间和语言选项里面,左边有三个选项,选择中间那个区域和语言。
4、在区域和语言里面中,语言选项里面点击“中文(中华人民共和国)”,会d出三个按钮,但是两边都是灰色的,不可选的,点击中间那个“选项”。
5、然后你需要点击键盘选项中,微软拼音的选项。
6、微软拼音选项中的,有一个按键,包括:模式切换、候选字词、快捷键。
7、最后一步,按键选项中,有一个模式切换,第一个选项就是“中/英文模式切换”。可以选择的模式切换键有:shift、ctrl还有不切换中/英文。
如何将win10系统语言改成中文
想要第一个吃螃蟹,就要付出代价。比如笔者安装了WIn10技术预览版 Build 100036,目前只有英文版,经过一番周折后才改成简体中文版。下面是具体 *** 作方法,因为因设置成简体中文,只好按照中文转英文的方式为大家演示。
第一步、点开开始菜单,点击Setting(设置)
第二步 、在设置界面,点击"时间和语言"
第三步、 在时间和语言界面,点击左侧逗区域和语言地,在右侧窗口点击希望设置成默认系统语言的言语选项,就会出现逗Set as default(设为默认)地,然后重启电脑是设置生效就可以了!
温馨提示:如果列表中没有相关语言选项,就点击逗添加地按钮,去下载安装,具体方法请参考:Win10怎么安装系统语言包:Win10中文语言包安装图文教程
怎么设置Win10系统语言,Win10怎么修改系统语言 *** 作方法大致就是这样!
如何把原装win10英文版设置中文版
英文版win10系统修改为中文版语言设置步骤: 1、打开【开始菜单】进入【Settings】 2、选择左下方的【Time and language】 3、选择【Region and language】 4、点击【Add a language】下载中文语言包(如果已有中文语言包,直接打开语言包即可。)
5、选择中文语言包并下载 6、选择中文语言包点击【Set as primary】 7、重启电脑 8、系统语言修改成功,已显示成中文。 其实在win7或win8中修改系统语言都可以按照教程的方法来设置,用户可以根据自己需要的系统语言来进行设置修改,希望大家 *** 作全新的win10系统有所帮助。
英文版win10系统怎么改成中文版
本例只讲述怎么安装语言包的方法,因此怎么去下载语言包的方法本例没有提及,请见谅。在你已经有该语言包的前提下,用快捷键Win+R打开运行,输入安装语言包的程序"lpksetup"。
打开语言包安装程序,第一项Install display languages(安装显示语言)。
然后点击右上角的Browse(浏览),选择语言包目录。
然后从目录列表里选择,选择中文语言的所在目录,点击OK。
语言包安装程序会扫描所在目录到底有多少语言包,点击选择你需要安装的语言,我这里选择简体中文。
安装新语言好像安装系统一样,还有协议吖。点击I Accept(我同意)。
同意后,语言包开始安装,此过程大约需要5分钟左右。
语言包安装完成,但不会马上由英文显示为中文的哦,还得进行复杂设置。
安装方法:
1、点击开始菜单的搜索,或者用快捷打开运行,输入安装语言包的命令lpksetup,回车确定后执行;
2、点击第一项Install Display Language,安装显示语言;
3、下一步后点击Brows,浏览语言包的所在目录;
4、d出浏览选项,选择语言包的保存目录位置;
5、勾选需要安装的语言种类,这里只一种简体中文;
6、点击选择第一项I accept the license terms,同意协议;
7、点击同意协议,下一步就是安装语言包的过程了。
方法/步骤1
步骤1:制作工具
首先我们需要一台正常使用的电脑,打开百度输入 win10下载
2
输入 win10下载 之后会显示结果,我们翻滚一下找到 下载Windows 10 光盘映像(ISO 文件) 这样的标题
最简单的win10家庭中文版系统安装
3
然后我们对比一下搜索的 下载Windows 10 光盘映像(ISO 文件) 的地址是否一致 由于长度关系它只显示到zh-c 随后点击进入
最简单的win10家庭中文版系统安装
4
接着我们来到了 下载 Windows 10 的页面 我们点击 立即下载工具 然后选为 另存为 选到桌面
最简单的win10家庭中文版系统安装
5
我们点击 立即下载工具 然后选为 另存为 选到桌面 然后点击保存
最简单的win10家庭中文版系统安装
6
我们点击 立即下载工具 然后选为 另存为 选到桌面 然后点击保存
最简单的win10家庭中文版系统安装
7
我们点击 立即下载工具 然后选为 另存为 选到桌面 然后点击保存 下载完之后可以运行
最简单的win10家庭中文版系统安装
8
我们点击 立即下载工具 然后选为 另存为 选到桌面 然后点击保存 下载完之后可以运行
最简单的win10家庭中文版系统安装
9
如果找不到运行按钮 也没关系 工具已经保存在了桌面 只需要在桌面找一下 MediaCreationTool1803.exe 这个程序 双击就可以
最简单的win10家庭中文版系统安装
10
这个会有一个系统的d窗 点击运行就可以了 没有的话可以跳过这一步
最简单的win10家庭中文版系统安装
11
然后出现安装的条款 我们可以直接点击 接受
最简单的win10家庭中文版系统安装
12
工具正在进行准备工作
最简单的win10家庭中文版系统安装
13
重要的事情说三遍!遍!遍!遍! 这里记得选择为另一台电脑选择安装介质
最简单的win10家庭中文版系统安装
14
选择为另一台电脑选择安装介质 然后下一步
最简单的win10家庭中文版系统安装
15
另一个重点!点!点!点! 小框框不打勾(没有小框框的不用理会) 然后!选好家庭中文版! 和!64位! 这是考点记住了!了!了!了!
最简单的win10家庭中文版系统安装
16
这里还没插入U盘的现在插到运行工具的电脑上 然后选择为U盘
最简单的win10家庭中文版系统安装
17
注意这是送命题!题!题!题! U盘会清空!空!空!空! U盘没有备份的宝宝赶紧去把U盘备份了再进行下一步不然本宝宝是不会负责你的数据损失的!
最简单的win10家庭中文版系统安装
18
备份完之后可以点击下一步了
最简单的win10家庭中文版系统安装
19
现在就进行下载 其中注意保持电量足够 网络通畅 不然就功亏一篑了(有杀毒软件的先退出防止误杀)
最简单的win10家庭中文版系统安装
20
显示下载中 途中可以做点别的 不影响下载的事情
最简单的win10家庭中文版系统安装
最简单的win10家庭中文版系统安装
最简单的win10家庭中文版系统安装
21
进入”正在下载win10“阶段。这个过程比较慢,视电脑配置及网速情况而不同。下载完成会自动对下载文件进行验证,然后开始”创建win10介质“。这个过程也有点慢耐心等待
最简单的win10家庭中文版系统安装
最简单的win10家庭中文版系统安装
22
完成!打开“此电脑”,看到U盘已经被命名为“ESD-USB”,打开U盘,可以看到图中的文件列表,至此大功告成!
END
方法/步骤2
1
步骤2:正式进行安装系统 制作好win10 uefi启动U盘之后,新主板默认都支持uefi启动,插入U盘启动电脑后一直点击(华硕esc)(联想f12或fn+f12)(戴尔f12)等快捷键d出启动菜单,选择带有UEFI前缀的U盘启动项,回车
最简单的win10家庭中文版系统安装
2
启动安装程序,进入这个界面,选择安装语言、时间格式、键盘输入法,点击下一步
最简单的win10家庭中文版系统安装
3
转到这个界面,直接点击【现在安装】
最简单的win10家庭中文版系统安装
4
提示输入密钥,直接点击【我没有产品密钥】,预装win10重装同版本win10自动激活,比如win10家庭版重装win10家庭版自动激活
最简单的win10家庭中文版系统安装
5
选择跟预装win10同样的版本,一般是家庭版,点击下一步
最简单的win10家庭中文版系统安装
6
勾选【我接受许可条款】,点击下一步
最简单的win10家庭中文版系统安装
7
执行的安装类型,要选择【自定义:仅安装Windows(高级)】
最简单的win10家庭中文版系统安装
8
执行的安装类型,要选择【自定义:仅安装Windows(高级)】
最简单的win10家庭中文版系统安装
9
如果之前有系统,要先备份好数据,然后选择格式化
最简单的win10家庭中文版系统安装
10
点击格式化之后C盘清空
最简单的win10家庭中文版系统安装
11
点击格式化之后C盘清空
最简单的win10家庭中文版系统安装
点击格式化之后C盘清空,选择下一步
最简单的win10家庭中文版系统安装
最简单的win10家庭中文版系统安装
进入到这个界面,执行win10系统文件、功能安装过程,需等待几分钟
最简单的win10家庭中文版系统安装
最简单的win10家庭中文版系统安装
上一步完成后会重启电脑,此时拔出U盘,启动进入这个界面,正在准备设备
最简单的win10家庭中文版系统安装
这里按提示 *** 作
最简单的win10家庭中文版系统安装
这里按提示 *** 作
最简单的win10家庭中文版系统安装
这里按提示 *** 作
最简单的win10家庭中文版系统安装
这里按提示 *** 作
最简单的win10家庭中文版系统安装
输入你喜欢的英文名字
最简单的win10家庭中文版系统安装
密码可以不填 开机会跳过登陆 比较方便 如果是想要私隐保护则输入你想要的密码
最简单的win10家庭中文版系统安装
选否
最简单的win10家庭中文版系统安装
22
全部点否,然后接受
欢迎分享,转载请注明来源:内存溢出

 微信扫一扫
微信扫一扫
 支付宝扫一扫
支付宝扫一扫
评论列表(0条)