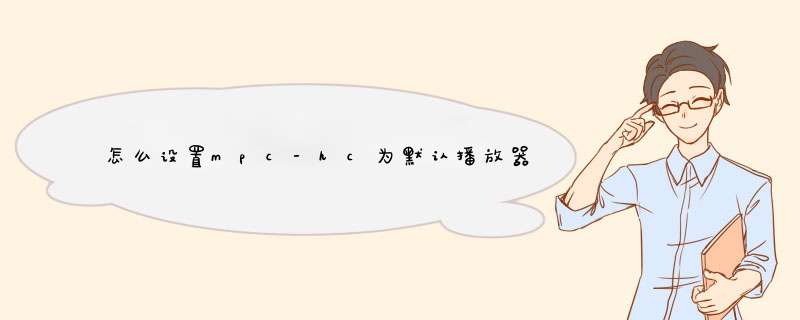
《MPC-HC v1.7.13视频播放器》百度网盘资源免费下载:
链接: https://pan.baidu.com/s/1CQEiH7swDcOfQKTj2zjzfA
?pwd=ayif 提取码: ayifMPC-HC v1.7.13最新版是一款视频播放软件,这款软件非常的好用,也是目前市面上最小的播放软件了,相对于其他臃肿的播放器来说,显得十分小巧玲珑。软件支持的视频格式非常全面,市面上98%的视频它都能有效流畅的将其播放出来。这款软件可以说是视频界的领导者,它的音视频解码能力非常的强大,远超于市面上所有的视频软件。
随着网络技术的发展,带宽不断升级,高清晰视频传播也越来越广泛,如动辄数十GB的高清蓝光的视频也随处可下载。对于如此庞大的影音文件我们如何能畅快的欣赏它呢?首先你得有一个电脑,其次你得有一个优秀的播放器,然后再配上一个大屏电视(或投影仪)、音响,那就爽歪歪了!对于至关重要的播放器,如何找到一款优秀的呢?当然是必须能够流畅啃动4K、支持各种格式字幕、可加载外挂音轨等。灵跃云今天将为大家推荐一款具有上述优秀特质的播放器——MPC-HC,并教会大家如何设置硬件解码、字幕挂载等,从而获得最佳的视频播放体验。
2. MPC-HC播放器
2.1简介
MPC-HC(Media Player Classic Home Cinema),是一款非常轻量级的适用于Windows平台的开源、免费媒体播放器。该播放器直接采用LAV Filters作为自身的主要滤镜,支持播放常见的视频和音频格式文件;同时,LAV Filters支持多种硬件解码方式,可以对高清视频提供良好的支持。此外,此款播放器没有任何烦人的广告。
2.2视频播放及设置
2.2.1测试环境
本次安装MPC-HC播放器的机器配置,以及用于测试的影音文件属性分别如下图所示。
2.2.2播放器
MPC-HC播放器下载地址为https://mpc-hc.org/downloads/,本文使用的版本为当前最新的release版本,版本号:v1.7.13。如下图所示。
2.2.3硬件解码设置
1)运行播放器,打开“查看”菜单,再打开“选项”,如下图所示。
2)在d出来的“选项”菜单中,在“内部滤镜”项下点击“视频解码器”按钮,进入视频解码设置。
3)视频解码配置,我们只用关注“Hardware Decoder to use”(使用硬件解码的方式)、“Resolutions”(分辨率)、“Codecs for HW Decoding”(启用硬件解码的编码格式)等,其他配置保持默认即可。如下图所示。
4)硬件解码方式说明:
l DXVA2(copy-back/native):DXVA是微软制订的硬件加速接口规范,只要显卡(含集显)支持即可使用。
l Intel(R) Quick Sync:Intel的集成显卡才可用(第2代酷睿以上CPU即可支持。当有独立显卡存在的时候,主板会自动屏蔽掉CPU的集显,此时该选项不可用;AMD的CPU此项也不可用)。
l NVIDIA CUVID:用于支持英伟达显卡的选项。
2.2.4硬解性能测试
1、独立显卡(NVIDIA GTX 750TI显卡)工作时
a) CPU解码,将“Hardware Decoder to use”配置为none,性能指标如下:(波峰50%,波谷25%)。
b) DXVA(copy-back) (NVIDIA GTX 750TI显卡),将“Hardware Decoder to use”配置为DXVA(copy-back),性能指标如下:(波峰15%,波谷6%)。
c) DXVA(native) (NVIDIA GTX 750TI显卡),将“Hardware Decoder to use”配置为DXVA(native),性能指标如下:(波峰10%,波谷1%)。
d) NVIDIA CUVID (NVIDIA GTX 750TI显卡),将“Hardware Decoder to use”配置为NVIDIA CUVID,性能指标如下:(波峰8%,波谷3%)。
e) Intel(R) Quick Sync(NVIDIA GTX 750TI显卡),将“Hardware Decoder to use”配置为Intel(R) Quick Sync,此时由于CPU的集成显卡被主板屏蔽掉了,所以此项为不可用(我们待会将独显拔掉再做测试)。如下图所示,配置可用和不可用的对比(可用的在选项后有OK字样)。
2、CPU自带集成显卡(Intel(R) HD Graphics 4600显卡)工作时
a) CPU解码,将“Hardware Decoder to use”配置为none,性能指标如下:(波峰60%,波谷30%)。
b) DXVA(copy-back) ( Intel(R) HD Graphics 4600显卡),我们将“Hardware Decoder to use”配置为DXVA(copy-back),性能指标如下:(波峰30%,波谷10%)。
c) DXVA(native) ( Intel(R) HD Graphics 4600显卡),我们将“Hardware Decoder to use”配置为DXVA(native),性能指标如下:(波峰14%,波谷1.8%)。
d) NVIDIA CUVID (Intel(R) HD Graphics 4600显卡),将“Hardware Decoder to use”配置为NVIDIA CUVID,此时由于独立显卡已经被我们拔掉了,所以此项为不可用。如下图所示。
e) Intel(R) Quick Sync(Intel(R) HD Graphics 4600显卡),将“Hardware Decoder to use”配置为Intel(R) Quick Sync,性能指标如下:(波峰26%,波谷16%)。
2.2.5结论
对比以上的测试结果发现:
l 相同显卡情况下DXVA(copy-back)、Intel(R) Quick Sync、NVIDIA CUVID解码能力彼此相当。
l MPC-HC播放器在配置为硬解时,CPU占用几乎不会超过50%,而且实际观看也很流畅。
l 观察CPU负载曲线图也不难看出,无论使用集成显卡还是独立显卡,硬件厂商提供的解码支持并不会比微软的DXVA性能优异多少,甚至还不如DXVA。
l DXVA(copy-back)和DXVA(native)的性能有着比较大的差异,这是因为两者解码后的数据流向不同。简而言之,DXVA(copy-back)的数据会从显存拷贝到内存然后再进行绘制,这势必就造成了性能开销,但该方式带来了更佳的稳定性。而DXVA(native)没有多余的拷贝。
所以大家在为MPC-HC配置硬解的时候,灵跃云优先推荐使用DXVA(native),当DXVA(native)播放显示不太正常的时候,可选择DXVA(copy-back)。
2.3外挂字幕文件
1)运行播放器,打开“文件”菜单,再选择“字幕”,在打开“载入字幕”,如下图所示。
2)MPC-HC支持大部分的字幕格式,如下图所示。
3. 写在最后
灵跃云在本次测试中使用的CPU型号也不算太新,在没有显卡的情况下,MPC-HC也顺利的完成了高清视频的播放,希望能给大家提供一个参考。
随着牙膏厂的GPU性能不断提升,集成显卡用来对付一般的3D游戏和高清视频播放需求还是可以的。大家可以依据自己的需求,决定是够需要购买独立显卡。
电视怎么接?家庭影院怎么选?字幕文件怎么找?这些问题我想应该难不倒聪明的您。
本文转载于 灵跃云:原文链接
视频播放器
解码
LAV
MPC-HC
灵跃桌面云
i5和i7的区别主要体现在哪方面?
精选推荐
广告
MPC-HC播放器源代码
34下载·3评论
2018年8月30日
网络基础--ARP技术介绍
334阅读·0评论·0点赞
2022年11月25日
MPC-HC64(安装包+配置)
4下载·0评论
2019年5月6日
MPC-HC万能播放器
2下载·0评论
2019年3月27日
mpc-hc.rar_mpc-hc
0下载·0评论
2022年9月23日
MPC-HC.1.9.8.x86.exe
0下载·0评论
2020年10月30日
00:01
00:52
2月15日!足不出户跟杨亮第一视角沉浸学英语,24课时9元抢
00:52
网易云课堂
广告
【工具】推荐一个轻量级视频播放器——MPC-HC
4883阅读·0评论·0点赞
2022年7月31日
播放器MPC-hc 1.9.19支持AVS2及AVS3 10位视频(原始及TS与MKV封装)_Win64
10下载·0评论
2020年9月22日
MPC-HC.1.9.2.x64.exe
3下载·0评论
2020年5月19日
MPC-HC.1.9.7.70.x64.zip
0下载·0评论
2020年10月9日
MPC-HC全能视频播放器如何使用?.docx
0下载·0评论
2021年9月26日
MPC-HC.1.9.7.34.x64.exe
0下载·0评论
2020年9月14日
MPC-HC v1.7.11.11 32位.zip
0下载·0评论
2019年7月8日
MPC-HC.1.9.8.x64.exe
3下载·0评论
2020年10月30日
MPC-HC.1.9.21.2.x64.zip
0下载·0评论
2022年4月21日
mpc-hc:MPC-HC git svn克隆
0下载·0评论
2021年5月5日
去首页
看看更多热门内容
方法/步骤1
启用vsfilter配置
1、下载安装XyVSFilter,务必注册到系统。
如果你不知道怎么注册,可将以下代码拷贝到记事本并修改扩展名为bat,然后放到于vsfilter.dll同目录下。双击运行即可。
cd
/d
"%~dp0"
regsvr32.exe
VSFilter.dll
2、注册完毕之后,mpc-hc会自动识别vsfilter,此时不需要你再次添加,
右键-->选项
>>
回放-->输出,
在该选项卡,你可以看到相应的说明。
如图所示:
3、继续打开选项。
找到“回放”,
勾选“使用内建的字幕渲染器”,并”应用“。
如图所示。
4、如果你的系统已经成功注册了vsfilter,将会看到mpc选项中多出了一个”高级(Advanced)“选项,在这里可以轻松的管理vsfilter的加载与否。
打开”高级“选项卡。
找到右侧的”fblockvsfilter“,点击并设置值为”否(false)“。
”确定“
如图所示。
5、设置完了之后,到了这里,推荐你重启你的播放器。
方法/步骤2
加载并调节字幕位置
1、用mpc-hc打开你要播放的视频。
在视频区右键,找到滤镜
此时,你将会发现vsfilter已经加载成功了。
如图红框中显示
2、但这并不表示这里的设置已经完成,因为此时在默认设置下,播放器显示的字幕和vsfilter显示的字幕,两字幕位置是重叠的。
此时,我们需要做的就是将其”分开“,然后一个加载中文,一个加载英文。
效果应该如图所示。
3、右键视频区,找到
滤镜-->DirectVobSub-->
属性
如图所示
4、在打开的vsfilter”属性“对话框中,
选择语言,这里选择英语
并勾选Override
placement
并设置V值
(因为我这里是让vsfilter显示的是英语,所以我选择把它移至最下方)
5、确定,为了让vsfilter设置能成功生效,还是推荐你重启一下播放器。
重新用mpc打开视频文件,并确认第4步 *** 作是否完成。
选择要vsfilter显示的语言。
右键播放器视频区。
找到
字幕-->选择播放器要显示的字幕(因为vsfilter我已选择为英文字幕,所以这里我选择的是中文)
如图所示,
6、打开mpc选项对话框,
找到,字幕选项卡
同样勾选”覆盖位置“
并调整垂直位置。
如图所示,
7、确定,到这里,所有的设置都已经完成了,
此时你已经可以完美地欣赏影片而不至于纠结中英双语字幕的缺乏了。
如位置不满意,这些都是可调的。
欢迎分享,转载请注明来源:内存溢出

 微信扫一扫
微信扫一扫
 支付宝扫一扫
支付宝扫一扫
评论列表(0条)