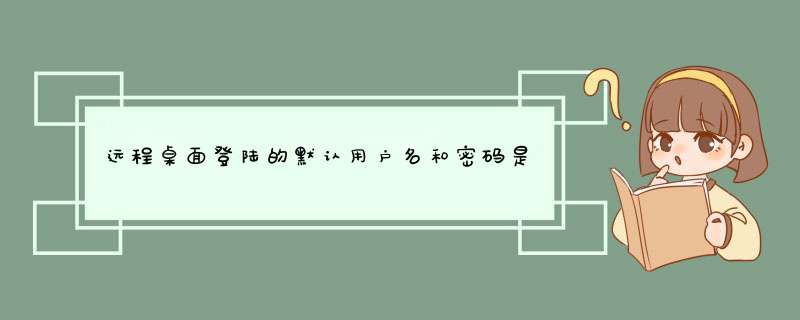
用户名一般为administrator,密码为空,默认无法远程登录。
远程桌面登录方法:
1、直接用管理员账户进行远程登录,进入win7虚拟机,计算机属性,远程设置,远程,允许远程连接,确定。
2、找到物理机的远程桌面连接(一般在附件中),输入win7的ip地址,输入登录的管理员账户和密码就可以直接登录成功了。
扩展资料:
当某台计算机开启了远程桌面连接功能后就可以在网络的另一端控制这台计算机,通过远程桌面功能我们可以实时的 *** 作这台计算机,在上面安装软件,运行程序,所有的一切都好像是直接在该计算机上 *** 作一样。
远程桌面是从TELNET发展而来的,好比是TELNET的图形化,属于C/S(客户/服务器)模式,所以在建立连接前也需要配置好连接的服务器端和客户端。
参考资料:百度百科-远程桌面连接
查看方法:
1、点击桌面“计算机”,右键,点击属性。
2、在计算机属性系统窗口中点击“远程设置”。
3、在“系统属性”对话框中远程协助勾选“允许远程协助连接这台计算机”。
4、在“远程协助”点击“高级”按钮打开“远程协助设置”里,邀请时间可自行设置,控制有多长时间,一般不设置,默认即可。
5、在“远程桌面”中“选择用户”按钮中,为了防止他人控制远程控制,自行设置即可,一般不设置。
6、运行“gpedit.msc”组策略。
7、在“本地组策略编辑器”左侧依次打开“Windows设置”、“安全设置”、“本地策略”、“安全选项”。
8、在“本地组策略编辑器”右侧找到“账户:使用空密码的本地账户只允许进行控制台登录”右键点击“属性”。
9、在“账户:使用空密码的本地账户只允许进行控制台登录”对话框中选择“已禁用”确定按钮。
10、最后是设置用户密码,在“控制面板”中打开“用户账号和家庭安全”。
11、打开“用户账户”。
12、打开“更改密码”。
13、这里更改密码或是设置密码即可(自己早已设置好的密码)。
14、在另一台电脑运行“mstsc”远程控制。
15、运行计算机用户名,例如:WIN7-20140912UO;要牢记对需要远程控制计算机名称和账户以及密码。
16、是否连接,直接点击:“是”即可。
17、远程连接成功。
欢迎分享,转载请注明来源:内存溢出

 微信扫一扫
微信扫一扫
 支付宝扫一扫
支付宝扫一扫
评论列表(0条)