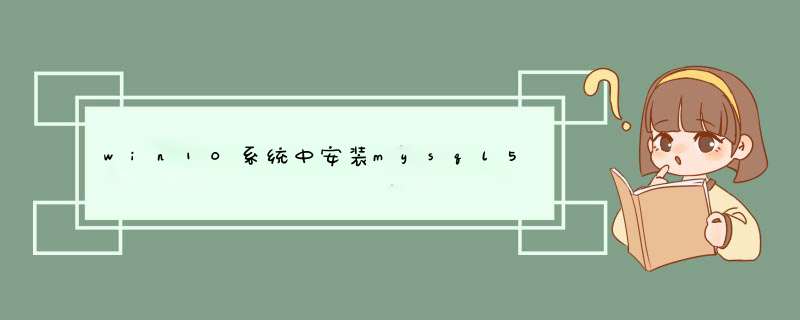
发现在服务中没有mysql服务,
然后找到mysql的安装目录 MYSQL SERVER 5.6 中将my-default.ini 改为my.ini
使用命令行mysqld.exe 发现找不到该命令
将MYSQL SERVER 5.6/bin 放入到环境变量PATH中,运行
mysqld.exe --install
可以指定服务的名字,例如:
mysqld.exe --install MySQL5
以上命令安装的服务是开机自动运行,如果开机不自动启动,那么参数如下:
mysqld.exe --install-manual
这样就需要使用下面的命令启动服务:
net start MySQL
删除服务的命令是:
mysqld.exe --remove
然后就可以启动mysql了,默认密码为空。
使用mysqladmin -u root -p password 123456
忽略警告,即可修改密码。
第一种方法: 安装MySQL的时候在这一步时它默认的服务名是“MySQL” 只需要把这个名字改了就可以了。可以把默认的服务器的名称改为“MySQL4”等其他名称。PS:这种方法我试过,大二的时候成功了,但是前几天帮同学安装时候还是不行,依然不知道是什么问题导致的。第二种方法 1、卸载MySQL ,停止MySQL服务 2、删除安装目录及数据存放目录 3、在注册表(regedit)查询mysql,全部删除找到如下的注册表信息,删除MySQL目录检查C:\WINDOWS目录下是否有my.ini文件,将其删除4、在c盘查询MySQL,全部删除 5、重新安装就好了首先是下载 mysql-installer-community-5.6.14.0.msi ,大家可以到 mysql 官方网去下载。win10的安全机制比较严格,安装前最好到<设置>--<更新和安全>--<针对开发人员>选择 《开发人员模式》
2
下载好 mysql 安装文件之后就对它进行运行安装,运行之后就会出现如下的安装界面。
3
当加载完成之后就到了 MySQL install 的安装的欢迎界面了,在这里有几个选项,下面的两项别管,点击“Install MySQL Products”就行了。
4
这时安装步骤来到了使用协议的地方的,全是英文,别管,再看我们也不懂,看重点就行了。
在“I accept the license terms”(我接受许可条款)的前面给打上勾,然后点击右下边的“Next”(下一步)来进行下一步的 *** 作。
5
这一步是要求我们在安装前先检查是否有新的版本,在这里我们选择跳过吧,不用检查了,浪费时间,如果你觉得有必要也可以对新版本进行检查。
在“Skip ths check for updates (not recommended)”(跳过这个检查更新(不推荐))前给打上勾,然后点击“Next”(下一步)来进行下一步的 *** 作。
6
这时我们来到了,选择安装类型的地方了,这里有几个安装类型需要我们去作选择。
Developer Default:开发者类型,就是默认就给我们进行选择好的;
Server onle:仅仅安装服务器版本的类型;
Client onle:仅仅安装为客户端的类型;
Full:全部安装;
Custom:用户自定义安装。
在这里笔者选择 Developer Default(开发者类型)。
在“Installation Path”(安装路径)里选择我们把 MySQL 安装位置的路径,笔者选择在 D 盘里。
在“Data Path”(数据路径)这里选择数据所放的位置,笔者选择在 D 盘。
选择好之后点击“Next”(下一步)来进行到下一步的 *** 作。
注:在这里有个小小的提示,建议大家在选择“Data Path”路径时后面别再加“Data”了,程序自动给加上去了,笔者在这里加上时,等到安装完了,到目录去查看时,又在这个目录下新建了一个“Data”目录,这个我想是大家都不愿意的,切记。
7
这时我们来到了环境检查要求的地方了,别管它,太多了,不作一一解释了,直接点击下面的“Next”来进行 *** 作。根据当前电脑安装的IDE mysql会自动安装必须的插件
这时我们就来到了安装进度的界面了,在这个界面里程序给我们提示了下面的程序是将要进行更新或者是安装,点击“Execute”(执行)来安装吧。
之后程序就开始执行安装了,我们可以看到每一项的安装进度,大家也可以点击“Show Details”按钮来看安装详细信息。
当安装完成之后就会到提示我们有哪些项目要进行配置的页面的了,这里提示我们将要对 MySQL 进行配置修改,点击“Next”(下一步)来进行配置修改。
这时来到了对 MySQL 进行配置的界面了。
在 Server Configuration Type(服务器配置类型)下的 Config Type 选择 Development Machine。
在
Enable tcp/ip networking(启用tcp / ip网络)的前面打上勾,并在 Port Number(端口) 里填上
3306,这里程序已经默认填写了,3306 是 MySQL 的默认端口。并在 Open Firewall port for network
access(打开防火墙端口网络访问)前打上勾,这是很重要的,如果你没有给加上,其它电脑可能无法访问你本机的数据库。
在 Advanced Configuration(高级配置)下的Show Advanced Options(显示高级选项)的前面打上勾。
然后点击“Next”(下一步)来进行下一步的 *** 作。
这里是设置我们 MySQL 数据库的密码。
Current Root Password:这个当前的密码,如果没有,可以不填写;
MySQL Root Password:输入新的 MySQL 密码;
Repeat Password:再次输入密码。
填写好之后就点击“Next”(下一步)来进行下面的 *** 作吧,其它的可以不管。
在这里主要是把 MySQL 设置成 Windows 服务来启动。
在
Windows Service details 下的 Windows Service Name 里给 MySQl
起一个服务的名称,让它默认就行了,如果你之前已经安装过,请主意名称。并在 Start start MySQL Server at System
Startup(开机启动MySQL服务器)的前面打上勾,以便让 MySQL 随 Windows 的启动而启动,如果你不想让 MySQL 随
Windows 的启动也可以不勾选。
在 run windows service as 下的选择 Standard system account,选好之后点击下面的“Next”(下一步)来进行下一步的 *** 作。
到这里是日志记录设置,一切让它默认就行了,点击“Next”(下一步)。
然后程序就开始进行配置修改安装保存 *** 作了,在接下来的几个页面直接点击“Next”就行了。
当程序安装配置完成的时候,就会提示我们说程序已经安装完成了,在安装完成的界面里的 Start MySQL Workbench after Setup(在设置完成之后启动mysql工作台),然后点击下面的“Finish”(完成)来结束 MySQL 的安装。
最后祝大家工作顺利,生活愉快。
以下就是安装完成好的界面
欢迎分享,转载请注明来源:内存溢出

 微信扫一扫
微信扫一扫
 支付宝扫一扫
支付宝扫一扫
评论列表(0条)