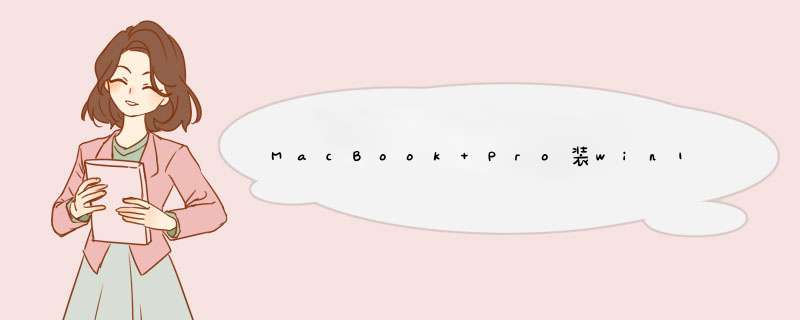
因为mac只能安装64位的win10系统
双系统启动工具Boot Camp 6,正式加入了对微软Windows 10的支持。如果已经在苹果电脑上安装了Windows,应该会得到更新提示,下载升级即可,但是注意升级包很大。
升级后,USB 3.1、USB Type-C、Thunderbolt、SD/SDXC卡插槽、USB SuperDrive,以及苹果键盘、鼠标、触摸板都可以在Windows 10下正常工作。
但是注意,Boot Camp 6仅支持64位版的Windows 10。如果此前是64位的Windows 8.1/7可以直接升级,32位用户则需要备份后删除原有分区,再全新安装,ISO镜像或者U盘版均可。
Boot Camp更新
升级至OS X 10.10 Yosemite系统的用户以及测试版本的OSX 10.11 El Capitan系统均可以对Boot Camp进行更新。更新之后的Boot Camp还加入了Windows 10的许多技术支持。
比如支持USB 3.0 接口、USB Type-C接口、Thunderbolt接口、SD读卡器和SDXC读卡器等等,解决了此前的不兼容问题。除此之外,Boot Camp还对Magic Mouse和触控版在Windows环境中的性能进行了提升。
方法一: Mac虚拟机安装Win10系统方法 首先下载ISO文件,虚拟机的选择包括VirtualBox、VMware等,这里以VirtualBox为例进行说明。整体的安装并不复杂,就像使用一款Mac软件一样,按照步骤选择系统版本(由于Windows 10并未正式推出,需要选择Windows 8,包括32位及64位版本)。 然后,VirtualBox会询问你分配多少RAM给Windows,默认为2048MB,你可以根据自己Mac的硬件来分配。存储方面,需要划分一个虚拟硬盘给Windows,默认为25GB,同样可以自行调节。之后,选择ISO,就可以像在PC上安装Windows那样进行安装,需要注意的是要选择全新安装而非升级。 安装完毕之后,就可以在虚拟窗口中正常使用Windows 10预览版了,当然也支持全屏效果。方法二: 使用Boot Camp安装Win10 如果你喜欢更传统的形式,那么就可以使用Boot Camp工具来安装Windows 10了。首先,需要将ISO制作成一个可引导U盘,然后在Mac中找到Boot Camp工具,为Windows分配硬盘空间,建议选择至少20GB的空间。然后,Boot Camp会重启系统,进入Windows安装界面,之后的步骤就与在PC上安装基本一致了。重启之后,按住键盘的Option按键,就可以在Mac及Windows 10中进行选择。 总得来说,Win10目前还处于预览版阶段,不过在Mac设备上的兼容性还是不错的,触摸板可以实现大量高效的 *** 作,不过还是使用鼠标更舒服一些。不兼容的部分主要集中在屏幕亮度自动调节、Macbook的键盘背光等方面。
Mac os x10.11安装Win10步骤:1.打开Launchpad--进入其他--打开Boot Camp助理2.勾选第一和第三选项后按继续。3.ISO映像选择下载好的Win10.iSO镜像路径,注意:请勿将Win10.ISO镜像放置在U盘中,因稍后 *** 作会对U盘进行格式化,放置U盘中会导致无法获取镜像。4.点击继续后,Boot Camp助理便会自动创建所有的Windows镜像,下载支持的Windows驱动至U盘中。5.完成下载Windows10驱动支持后,便可以对硬盘容量进行分区。由用户自由选择分配多少硬盘容量给Windows10系统使用,亦可选择均等分割。6.待分区完成后,电脑便会自动重启,进入安装Windows10系统的最后阶段。7.选好安装语言后点击下一步8.需要输入激活密匙,亦可点算稍后输入9.按需要选择安装Windows10专业版或家庭版10.点击下一步11.选取升级完整的Windows,选择自定义的话会提示失败12.选着安装的硬盘为BootCamp (PS:在点击下一步之前,需要选择Boot Camp并格式化,否则会提示安装格式错误)13.点击下一步后便等系统自动安装。14.上述设置设置完成后电脑会再次重启,并进入Windows的个性化选项,完成后便可以进入Windows10系统了。15.安装完成Windows10系统之后,会发现字体非常的小,同时无法连接网络等。这是因为Win10的驱动并没有安装。这时只需要打开刚刚安装Win10时使用的U盘,进入BootCamp文件夹,点击Setup。苹果便会帮用户安装好所有的驱动。欢迎分享,转载请注明来源:内存溢出

 微信扫一扫
微信扫一扫
 支付宝扫一扫
支付宝扫一扫
评论列表(0条)