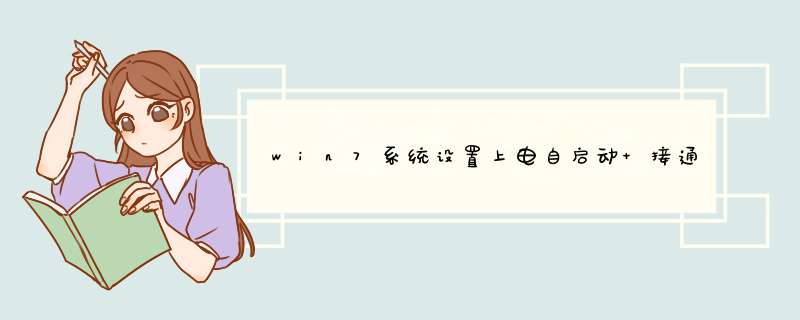
2、由于用XP系统测试,启动时间很短,启动时按住DEL进入BIOS界面。
3、用键盘上的上下左右键控制选项,选择POWER MANAGEMENT主选项,在主选项中选择第一项,这一项控制是否支持来电启动,默认为关闭。
4、我们需要把关闭设置为启动,按住键盘上的Enter建,选择启动与关闭。
5、选好后,按住Enter,就设为支持来电启动了。
6、还得设置启动的时间,启动时间在最后一项,默认也是不允许设置(Disabled)。
7、按住键盘上的Enter键,选择Enabled,在按一下Enter。
8、看到可以唤醒天、时、分、秒,默认设置的都为0,可以随时唤醒。
自动开关机在哪里设置?电脑设置 自动关机 的方法电脑设置自动开关机的方法有很多种,其中用shutdown命令来设置电脑自动关机的方法最简单。首先,打开开始—运行,或者直接按键盘快捷键打开,win+r打开即可。例如:设置晚上10点整自动关机,“at 22:00 shutdown -s”例如:设置电脑在2个小时后自动关机,“shutdown -s -t 7200”。确定后会d出系统关机的倒计时提示,其取消的命令是“shutdown -a”。除此之外,还可以利用软件来设置自动关机,如迅雷。下载后安装,打开软件—右下角的工具箱—应用工具—健康小助手,启动电脑定时关机。
自动开关机在哪里设置?电脑设置自动开机的方法
电脑自动开机的设置可以通过实时时钟来指定,是按“Del”键进入主板BIOS设置后进行。如电脑日常自动开机设置,在“RTC Alarm Poweron”选项中应设成“Enab led ”(启用),之后就可以具体设好定时开机的日期、小时、分钟、秒钟。要注意检查电脑系统时间是否准确,还有对设置结果进行保存。要设成每日同一时间从BIOS自动开机,方法是将“RTC Alarm Date”一项改为“Every Day”。
自动开关机在哪里设置?手机设置方法介绍
手机的自动开关机设置分为安卓手机和 苹果 手机的。就安卓系统手机而言,首先,打开手机,在下拉菜单中点击进入“设置”,找到并进入“定时开关机”。然后,点击进入“开机”—“时间”,选择开机时间,点击“设置”—“重复”。第三,选择需要自动开机的日期,点击“确定”-“完成”即可。设置自动关机与自动开机类似,不同的是点击“关机”选项。苹果手机只能定时关机,定时开机还没有办法实现,或许越狱之后有插件可以实现该设置。而不需要越狱设置定时关机的方法是,在主界面打开“时钟”应用,点击右下角的“ 计时器 ”—“在计时结束启用 雷达”这个选项,勾选“停止运行”,再点击右上角的“设定”。其次,是调整好定时关机倒计时的时间,点击“开始计时”。第三,等待倒计时结束,然后手机自动关机,如果不想关机,可以点击“取消”即可。
电脑自动开机方法如下:方法一:BIOS
首先开机后按住Delete键,就是平常常用的删除按键,然后就会进入到BIOS界面。虽然是一个满眼E文的蓝色世界,但不要害怕,没有问题的。
在BIOS设置主界面中选择“Power”选项(见图2),进入电源管理窗口。有些机器是在“Power Management Setup”里面。
默认情况下,“Automatic Power Up(定时开机,有些机器选项为Resume By Alarm)”选项是关闭的,将光标移到该项(见图3),用“Pagedown”键将“Disabled”改为“Enabled”。
此时“Automatic Power Up”选项会d出一个菜单,里面有三项选择:“Disabled、Every Day和By Date”(见图4),意思是“禁止、每天和指定日期”。对于上班族来说,我们推荐第二项,这时会跳出一个日期和时间设置。
恭喜您,大功已经告成一半了,这时将光标先移到“Time Alarm(开机时间)”上,用“Pageup”、“Pagedown”设定好(见图5)。如果您设定的是制定日期,则还要在“Date Alarm(开机日期)”上做一个设定。当然,不同的主板功能有差异,有的每设置一次,只能使用一次,而有的可以设置一个周期。
最后一步了,这回真的要大功告成了,就是选择“Exit Saving Changes”(见图6),保存并退出,大部分机器都有热键,一般都是F10。接着机器会重新启动,OK,恭喜你,你的机器可以自动上班了。
方法二:利用键盘/鼠标开机
如果电脑机箱放置在难以触及的地方,使用键盘/鼠标开机是一个不错的方案。但要注意的是此功能只支持以PS/2接口连接的键盘和鼠标,使用USB接口连接则不行。启用主板BIOS中“Power On By PS/2 Keyboard”的选项,就可以选择不同的开机热键,如Ctrl+E是最常见的开机热键。
或者选“Power Key”一项后,可用键盘上单独设计的一个电源键开机,但前提是只有部分符合Keyboard 98技术规格的键盘才支持此功能。当然,机箱上的电源按钮仍然能够使用。至于用鼠标开机也很简单,在BIOS中的设置选项与键盘开机设置类似,然后只须轻点鼠标按钮就能启动电脑。
方法三:利用网络唤醒开机
要使用Wake On LAN (WOL)网络唤醒功能,需要网卡支持,而具备WOL功能的网卡都有一条特殊的信号线连接主板上的WOL接口,负责将开机信号传送至主板。不过,目前具备WOL接口的主板已经不多,厂商改为在主板内置的网络芯片上提供WOL功能。
WOL的原理是电脑在开机时或S5休眠模式(Suspend to Disk,休眠到硬盘)下,网卡仍以极低电压维持基本运作,这时在网络上的其他电脑便可通过软件传送一个称为“Magic Packet”的神奇封包至要唤醒的电脑。网卡接收信号后就会发出开机信号至主板,使主板启动。由于电脑在唤醒前仍处于开机状态,因此我们要知道网卡的MAC地址(每张网卡均有自己独特的MAC地址,软件以此进行识别)。
网络唤醒功能的具体使用方法如下:首先在主板BIOS中打开WOL选项。注意部份主板只支持从S5模式中唤醒(Wake On LAN from S5)。
其次,从网上下载WOL软件。这个名为“Magic packet”的网络唤醒软件,其设置和使用方法都很简单。运行后在其 *** 作界面中只有5个选项。
其中:网卡的“(MAC Address)(MAC地址)”一栏,用户可在Windows *** 作系统的命令行模式下输入“ipconfig/all”的指令来获得。另外,“Internet Address”(互联网地址)一栏是要进行广播的栏目,在此栏及“Subnet Mask”一栏中输入“255、255、255、255”则可进行本地广播(Local Broadcast)。第四栏为“Send Options”,应选择“Local Subnet”。第五栏“Remote Port Number”则随意输入。注意,上述设置只针对本地网络(Local LAN)而言。如要经互联网进行唤醒则涉及更多的问题,在此不作讨论。最后单击界面下方的“Wake Me UP”按钮即可实现从网络唤醒电脑。
欢迎分享,转载请注明来源:内存溢出

 微信扫一扫
微信扫一扫
 支付宝扫一扫
支付宝扫一扫
评论列表(0条)