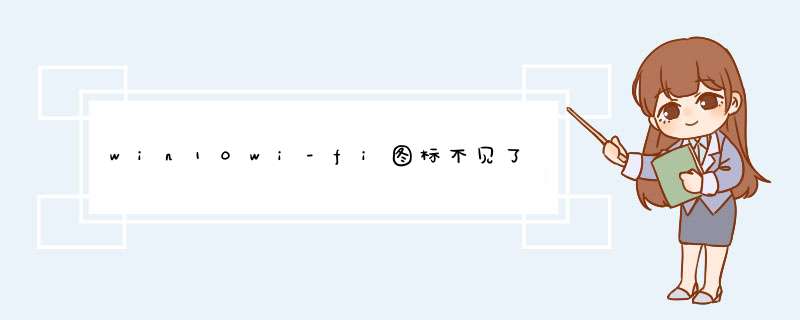
1、首先,打开windows10系统,在下方可以看到,此时的wifi图标不见了。
2,接着,在任务栏点击鼠标右键,点击“属性”选项。
3,然后,在窗口中点击“自定义”选项。
4,然后,在窗口中将网络设置成“显示图标”选项。
5,然后,点击下方的“确定”选项。
6,最后,即可看到wifi图标选项,问题解决。
方法一:首先确保wlan任务栏是显示的
1、右击任务栏空白处,选择【任务栏设置】选项。
2、在打开的界面的右侧【任务栏】下拉并找到【选择哪些图标显示在任务栏上】选项。
3、找到【网络】选项,并保证其后面的开关处于打开的状态。
方法二:无线网卡驱动以及硬件问题
1、右击任务栏开始徽标,选择【设备管理器】选项。
2、在打开的【设备管理器】界面找到并展开【网络适配器】选项,看看是否有无线网卡的选项,如果没有说明没有无线网卡或者损坏,就比如台式机很多都不带无线网卡,这里要注意一下。
3、如果有无线网卡选项,我们双击打开它,查看【常规】选项卡的【设备状态】,一般情况下都处于正常状态,处于非正常状态同样要考虑网卡损坏的可能,这里我们默认网卡正常,接下来可以通过第三方万能网卡驱动帮助自动处理。
不过默认情况下win10都自带网卡驱动,这一步有点没必要,大家参考一下,很多时候网卡的官方驱动可能跟不上系统的更新出现了很多bug,这也是有可能的。
方法三:网络重置——这个方法适用性比较广
1、右键任务栏的开始徽标,然后在右键菜单选择【网络连接】选项(当然你也可以从【设置】中打开,此菜单变化性比较大)。
2、在打开界面的右侧下拉,找到并点击【网络重置】选项。
3、在打开的【网络重置】界面点击【立即重置】选项,然后在d窗选择【是】,最后重启电脑就行了。
1、确认无线功能是否有开启,通过快捷键(热键)开启或关闭无线功能
2、确认设备管理器内的无线网络装置是否异常开始-->控制台-->设备管理器,检视"网络适配器"是否出现惊叹号下图绿框是正常的网络卡,红框出现惊叹号则是异常的网络卡
若装置出现惊叹号,可先至官网下载最新网卡驱动程序并安装。
3、开启网络和共享中心进行疑难解答
设备管理器无惊叹号,代表网络卡应正常,问题可能是系统设定或其他网络设备造成
开始-->控制面板-->网络和共享中心,进入网络和共享中心,可看到基本网络信息
若有出现惊叹号或是X,可以点击执行Windows内建的网络疑难解答
4、还原网络设定至默认值
开始-->搜寻程序及档案输入"cmd"并按下Enter
点选cmd执行
输入 netsh winsock reset,并按下Enter
需重新启动计算机。
欢迎分享,转载请注明来源:内存溢出

 微信扫一扫
微信扫一扫
 支付宝扫一扫
支付宝扫一扫
评论列表(0条)