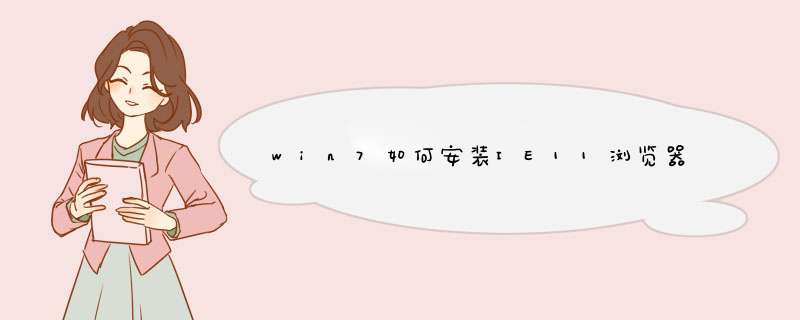
在浏览器中搜索“IE11”,点击第一个网站,开始进行下载。
02开始创建下载的位置,然后点击确认。
03解压下载的软件,找到IE11的安装包。
04开始安装,选择你想安装的磁盘,点击开始安装,等待提示安装成功,就可以使用了。
前段时间,微软已经为Win7系统发布了IE 11浏览器预览版,相信不少浏览器控都尝鲜过IE 11浏览器了。不过很多用户反映在IE 11安装过程中总会出现这样或那样的错误现象,本文以图文形式详解微软IE 11 for Win7版本的安装过程。
什么是IE 11 for Win7 开发者预览版?
IE 11 for Win7开发者预览版浏览器是微软针对Win7系统平台发布的IE 11浏览器预发行版本,它较IE 10浏览器在浏览器性能和电脑隐私保护方面都有一定的提高。IE 11 for Win7开发者预览版的发布兑现了微软将把IE 11带到Win7平台的承诺。目前faubourg的版本包含简体中文和繁体中文语言版本,大家可以放心下载使用。
当然对于普通用户而言,IE 11 for Win7版本还处于开发者阶段,尝鲜的用户也炫耀谨慎安装,避免导致系统不稳定情况出现。
IE 11 for Win7开发者预览版安装配置要求:
——处理器
具有 1 GHz 32 位 (x86) 或 64 位 (x64) 处理器的电脑
—— *** 作系统
Windows 7 32 位 Service Pack 1 (SP1) 或更高版本
Windows 7 64 位 Service Pack 1 (SP1) 或更高版本
Windows Server 2008 R2 64 位 Service Pack 1 (SP1)
——内存
Windows 7 32 位 — 512 MB
Windows 7 64 位 — 512 MB
Windows Server 2008 R2 64 位 — 512 MB
——硬盘驱动器空间
Windows 7 32 位 — 70 MB
Windows 7 64 位 — 120 MB
Windows Server 2008 R2 64 位 — 200 MB
——其他要求:
CD-ROM 驱动器(如果安装需要从 CD-ROM 完成)。
256 色 Super VGA (800 x 600) 或更高分辨率的显示器。
Internet 接入(可能产生 ISP 费用)。
IE 11 for Win7浏览器如何安装?
网上很多尝试安装IE 11 for Win7浏览器的用户都会发现在安装IE 11浏览器时非常容易出现错误安装不成功。小编在此先提醒各位,在安装IE 11浏览器前,先把Windows Update里面的所有更新全部修复完成再安装成功率会大增(小编一次成功),因为Windows Update里面的更新文件可能包括IE 11安装时所需要的安装组件,一旦这些组件无法安装成功IE 11的安装也会失败。
IE 11 for Win7安装图文教程安装IE 11 for Win7前最好先更新Windows Update文件
下面我们一起来看看IE 11 for Win7的安装过程吧!首先登陆微软官网(点击进入),根据自己电脑的需求下载IE 11 for Win7的对应版本(这里强调IE 11 for Win7只针对 Win7 SP 1或以上系统)
选择对应的IE 11 for Win7浏览器版本下载
下载完成后,点击运行开始安装IE 11 for Win7浏览器。
IE 11 for Win7安装图文教程安装IE 11 for Win7安装图文教程安装IE 11 for Win7安装图文教程安装
整个安装过程非常简单,只要保证版本对应,电脑配置和电脑系统符合要求就基本可以成功安装。安装完毕后需要重启电脑才能生效。
IE 11 for Win7浏览器安装成功当然如果你感觉IE 11浏览器无法满足你的要求,你也可以将他卸载,方法如下:
1、单击“开始”按钮,在搜索框中输入“程序和功能”,然后选择“查看已安装的更新”。
2、在“卸载更新”下,向下滚动到“Microsoft Windows”部分。
3、右键单击“IE11”,单击“卸载”,然后在出现提示时单击“是”。
4、单击“立即重新启动”后会恢复到以前的IE浏览器版本。
Win7更新IE11老是不成功,提示错误代码9c48是设置错误造成的,解决方法为:
1、首先在网上下载IE11 FOR Win7,记得到好点的网站下载。
2、只要打开微软自带的更新补丁功能 windows Update,让系统自动安装最新的补丁组建就可以了。
3、遇到问题一般都是关闭了自动更新,让360这个小坏蛋偷偷的屏蔽他认为没用的补丁。
4、把windows Update所有的更新组建都更新了,然后安装重启计算机,再重新安装IE11 FOR Win7。
欢迎分享,转载请注明来源:内存溢出

 微信扫一扫
微信扫一扫
 支付宝扫一扫
支付宝扫一扫
评论列表(0条)