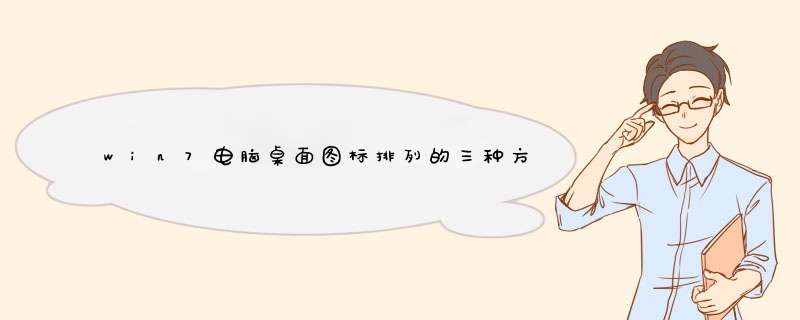
有些人电脑桌面很整齐,有些人的桌面图标摆放很凌乱,这都跟桌面图标排列方式有关系,下面我就来讲讲win7电脑桌面图标排列的三种方式。
01首先,我们右键点击桌面,选择“查看”,就能看到桌面图标排列的三种方式。
02如果三种排列方式都不选中,则桌面上所有图标都会隐藏,效果如下图所示。
03所以“显示桌面图标”是默认要选上的。而“自动排列图标”和“将图标与网格对齐”两种方式的主要区别就是,只选中自动排列,就会自动整理桌面图标,但图标之间间隔可能不一致;而只选中与网格对齐,就可以把图标择出来,但该图标始终与别的图标在一条横线上,效果如图所示。
04实际使用过程中,我们会把三种排列方式全选中,然后配合排序方式,按图标类型或者修改日期等方式排列,桌面就会很整齐。
1、首先启动软件,在电脑桌面右击,可以发现菜单中多出几个该软件选项。第一次使用,点击一键整理,可以快速将图标进行归类,其中文档、文件夹等会收集到一起。
2、使用过程中如果发现桌面图标全部消失不用担心,或者想隐藏全部图标,双击鼠标即可隐藏全部图标,或者再次双击可以显示全部图标。
3、接着在电脑桌面右击鼠标,打开菜单,从中选择新建盒子,即可自己创建图标收纳盒子,可以为其重命名,如这里命名为软件。
4、将鼠标放在每个图标收纳盒子上方,如下图所指处,可以d出多个按钮,这里点击“三个点”按钮,可以d出菜单,可以设置收纳盒子颜色、透明度、删除盒子等。
5、此时盒子可以拖动到任意位置,同时可以将鼠标放到盒子边界处,进行拉伸,将盒子放大或缩小,点击下图箭头所指按钮,即可锁定该盒子,这样就不可以进行拖动和改变大小。这样如何使用该软件进行桌面图标整理,介绍完成。
windows7如何合并任务栏图标
如果你打开了很多窗口或者程序, 工具栏的空间可能不够用, 所以你需要像是XP,vista的那样合并他们。 方法, 右键单击开始按钮, 选属性--任务栏 选择 "在任务栏满时分组"。
让Windows 8任务栏变成两行的方法
通过“创建工具栏”的功能,拓展任务栏的空间
这种方式无需借助第三方软件,只要创建分门别类的文件夹,把软件图标一股脑扔进去,然后:任务栏上点击右键–>选择“工具栏”–>点击“新建工具栏”–>选择刚才放满图标的文件夹,最终任务栏上会出现不同类别的应用图标。效果如下图所示:
这里有一个小技巧:创建了新的工具栏之后,记得在上面点右键,取消“显示标题”和“显示文本”,否则应用图标不会直接显示。
2.下载Bins,让任务栏显示不同应用或文档的“集合(Stack)”
我用惯MacOSX下的任务栏,上面不光能添加软件图标、还能添加文档、图片、文件夹等东西。Bins则为任务栏添加了更多MacOSX上的设计。
安装了Bins之后,任务栏上,将两个不同的图标重叠放在一起之后,就会自动创建一个“bin”——用来放置图标的空间。当你用鼠标点击一个bin,它就会自动展开,显示里面所包含的应用。
Bins还很体贴地提供了“锁定”功能,如此这般,别人就无法因为强烈的好奇而改变bin里面放置的应用图标以及顺序。
如何令Windows8的任务栏变成两列?
从Windows7开始,Windows下的软件就能够附加到任务栏上。这个改进很棒,简化了启动常用应用的 *** 作,节约了我们的时间。但新一代任务栏的空间有限,又不能像过去那般自由调整任务栏的宽度,无法增加空间,所以目前尚无没办法将常用和一些偶尔会用到的软件都添加到任务栏上。结果,桌面上常常囤积着不常用的应用图标。如果你希望自己的桌面干净整洁,现在就来看看爱范儿编译的LifeHacker所介绍的几个技巧。
1.通过“创建工具栏”的功能,拓展任务栏的空间
这种方式无需借助第三方软件,只要创建分门别类的文件夹,把软件图标一股脑扔进去,然后:任务栏上点击右键–>选择“工具栏”–>点击“新建工具栏”–>选择刚才放满图标的文件夹,最终任务栏上会出现不同类别的应用图标。效果如下图所示:
这里有一个小技巧:创建了新的工具栏之后,记得在上面点右键,取消“显示标题”和“显示文本”,否则应用图标不会直接显示。
2.下载Bins,让任务栏显示不同应用或文档的“集合(Stack)”
我用惯MacOSX下的任务栏,上面不光能添加软件图标、还能添加文档、图片、文件夹等东西。Bins则为任务栏添加了更多MacOSX上的设计。
安装了Bins之后,任务栏上,将两个不同的图标重叠放在一起之后,就会自动创建一个“bin”——用来放置图标的空间。当你用鼠标点击一个bin,它就会自动展开,显示里面所包含的应用。
Bins还很体贴地提供了“锁定”功能,如此这般,别人就无法因为强烈的好奇而改变bin里面放置的应用图标以及顺序。
Windows7中将回收站“请”到任务栏
Windows7中将回收站“请”到任务栏
拥有一个清爽干净的 *** 作系统桌面一直是很多用户的梦想,在WindowsVista和Windows7的默认状态下,系统桌面虽然已经非常精简,但是仍然会留下一个碍眼的回收站图标。尽管我们可以在设置中去掉这个桌面图标,但回收站又是经常要用到的工具。如果我们把它拖放到任务栏,它会被自动插入到程序列表中,需要使用的时候还要多点击两下,很不方便。这里我们就给大家介绍一www.diannao114.cn种能把回收站拖放到任务栏直接使用的方法。
1、首先,右击任务栏上的空白部分,并在d出的菜单中选择“Toolbars-->Newtoolbar”;
2、然后在d出选框下面的`“Folder”栏中打入如下的字符:%userprofileAppDataRoamingMicrosoftInternetExplorerQuickLaunch;
3、这时一个名为“QuickLauch”的标签会出现在任务栏上,这个标签后面会跟着几个桌面程序的图标,因为我们这次的目的是创建回收站,所以我们先把这些碍眼的图标全部删掉;
4、右击任务栏,把“Lockthetaskbar”前面的勾去掉,然后再右击刚刚创建的Quicklauch,把“Showtitle”,“Showtext”前面的勾也去掉。然后再右击Quicklauch所在的位置,选择“View”来设定图标的大小;
5、好了,现在你可以直接把桌面上仅存的回收站直接拖放到建立好的Quicklauch上了。现在你可以拖动回收站图标前面的位置调节栏,把图标拖放到你想要放的位置即可。
6、现在你可以右击任务栏,并选择“Lockthetaskbar”来锁定图标的位置,然后就可以在桌面上右击鼠标,进入“Personalize”选项,并在左边的栏中选择“Changethedesktopicons”,最后在d出的窗口中把回收站前面的勾勾去掉即可。现在你的桌面就彻底干净了。而右键点击任务栏上的回收站图标,出现的可选功能可是一点也没有少哦。
将分区快捷图标固定到Win7任务栏
Win7系统的任务栏提供了很多新鲜方便的功能,比如跳转列表、把应用程序锁定到任务栏等等,非常简洁方便。那我们可不可以把常用的硬件分区固定到Win7任务栏上呢?
咱们先试试把Win7资源管理器中的某一个分区拖到Win7任务栏上——系统告诉我们,可以“附到Windows资源管理器”,但不能“附到任务栏”。也就是说这样 *** 作只能将这个分区添加到Win7资源管理器的跳转列表中,而不是任务栏里。
下面我们对Win7任务栏玩一点“另类手段”吧!
在Win7桌面空白处点击右键,选择“新建-文本文档”,然后修改文件名,后缀为“.exe”,比如“D.exe”。(如果Win7系统不显示文件扩展名,可以在资源管理器中点击“组织—文件夹和搜索选项—查看”,在“高级设置”框里找到“隐藏已知文件类型的扩展名”,去掉勾选就可以了。)
修改后缀为exe之后,我们就可以顺利将它拖到Win7任务栏上锁定了。
按住Shift键,同时鼠标右键点击这个图标,选择“属性”。
喜欢的话可以点击“更改图标”,挑选自己喜欢的图标。记得按“确认”。
将“目标”和“起始位置”右侧的路径改为我们指定的分区路径。
点击“应用”。现在点一下任务栏上的这个新图标看看,哇塞!真的直接打开了我们指定的分区。
如果我们想要把某个网站图标固定到Win7任务栏怎么办呢?如果你使用的是IE9浏览器,那就太方便了!只要用鼠标左键点击IE9浏览器地址栏前面的图标,按住,拖到Win7任务栏上,动开鼠标,搞定!是不是非常简单呢?
拖拽网站图标,将图标按钮固定到Win7任务栏
现在微软IE9浏览器正联合多个网站推出了一个很有趣的有奖活动,参与方式再简单不过——只要用IE9浏览器将活动网站的图标拖到Win7系统桌面任务栏,就可以获赠相应的礼品:有网络视频网站的会员特权、网络商城的礼券、代金券等等。
IE9浏览器拖网站图标到Win7任务栏送好礼http://www.ieliulanqi.com/#/holiday
拖拖鼠标,轻松体验Win7系统和IE9如此方便的酷炫功能,还能免费得到这么多实惠的优惠券,实在是太轻松快乐啦!还等什么呢?赶紧行动吧!
在Windows 7下是MSN时,怎么把MSN的图标像 QQ那样地排列在任务栏中
在Windows 7下是MSN时,怎么把MSN的图标像 QQ那样地排列在任务栏中 A: 右键MSN快捷方式(或源文件)选择属性,在兼容性那里选择Windows VISTA SP2即可。
欢迎分享,转载请注明来源:内存溢出

 微信扫一扫
微信扫一扫
 支付宝扫一扫
支付宝扫一扫
评论列表(0条)