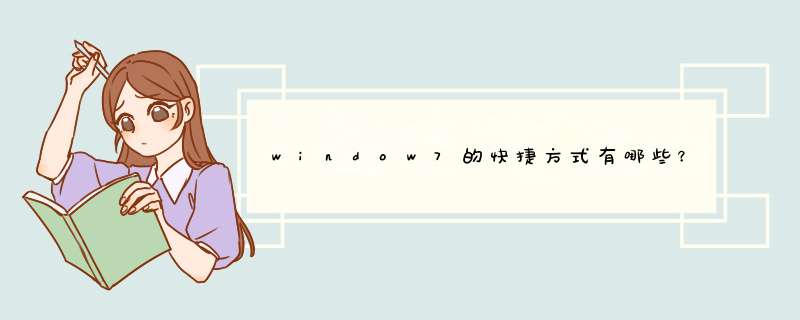
下是微软官方发布的Windows 7 *** 作系统快捷键的应用解释:
1. 轻松访问键盘快捷方式
按住右Shift 八秒钟: 启用和关闭筛选键
按左 Alt+左 Shift+PrtScn(或 PrtScn):启用或关闭高对比度
按左 Alt+左 Shift+Num Lock :启用或关闭鼠标键
按 Shift 五次: 启用或关闭粘滞键
按住 Num Lock 五秒钟:启用或关闭切换键
Windows 徽标键 + U : 打开轻松访问中心
3. 对话框键盘快捷方式
Ctrl+Tab 在选项卡上向前移动
Ctrl+Shift+Tab 在选项卡上向后移动
Tab 在选项上向前移动
Shift+Tab 在选项上向后移动
Alt+加下划线的字母 执行与该字母匹配的命令(或选择选项)
Enter 对于许多选定命令代替单击鼠标
空格键 如果活动选项是复选框,则选中或清除该复选框
箭头键 如果活动选项是一组选项按钮,则选择某个按钮
F1 显示帮助
F4 显示活动列表中的项目
Backspace 如果在“另存为”或“打开”对话框中选中了某个文件夹,则打开上一级文件夹
4. Windows 徽标键相关的快捷键
Windows徽标键就是显示为Windows旗帜,或标有文字Win或Windows的按键,以下简称Win键。XP时代有4个经典的 Win 键组合:R/E/F/L。到了 Win7,花样更多了。
Win:打开或关闭开始菜单
Win + Pause:显示系统属性对话框
Win + D:显示桌面
Win + M:最小化所有窗口
Win + SHIFT + M:还原最小化窗口到桌面上
Win + E:打开我的电脑
Win + F:搜索文件或文件夹
Ctrl + Win + F:搜索计算机(如果您在网络上)
Win + L:锁定您的计算机或切换用户
Win + R:打开运行对话框
Win + T:切换任务栏上的程序(感觉是和alt+ESC 一样 )
Win + 数字:让位于任务栏指定位置(按下的数字作为序号)的程序,新开一个实例。(感觉这个比较新颖,貌似快速启动。) Shift + Windows logo key +number:Start a new instance of the program pinned to the taskbar in the position indicated by the number
Ctrl + Win + 数字:让位于任务栏指定位置(按下的数字作为序号)的程序,切换到上一次的活动窗口。 Ctrl+Windows logo key +number:Switch to the last active window of the program pinned to the taskbar in the position indicated by the number
ALT + Win + 数字:让位于任务栏指定位置(按下的数字作为序号)的程序,显示跳转清单。 Alt+Windows logo key +number: Open the Jump List for the program pinned to the taskbar in the position indicated by the number
Win + TAB:循环切换任务栏上的程序并使用的Aero三维效果
Ctrl + Win + TAB:使用方向键来循环循环切换任务栏上的程序,并使用的Aero三维效果
按Ctrl + Win + B:切换到在通知区域中显示信息的程序
Win + 空格:预览桌面
Win + ↑:最大化窗口
Win + ↓:最小化窗口
Win + ←:最大化到窗口左侧的屏幕上
Win + →:最大化窗口到右侧的屏幕上
Win + Home:最小化所有窗口,除了当前激活窗口
Win+ SHIFT + ↑:拉伸窗口的到屏幕的顶部和底部
Win+ SHIFT + →/←:移动一个窗口,从一个显示器到另一个
Win + P:选择一个演示文稿显示模式
Win + G:循环切换侧边栏的小工具
Win + U:打开轻松访问中心
Win + x:打开Windows移动中心
以上文章源自《百度文库》:http://wenku.baidu.com/view/6e902cc48bd63186bcebbc53.html
有时候,我们需要对电脑屏幕内容进行截图保存或者分享,就需要用到截屏快捷键。尤其是在我们电脑没有使用其他第三方工具的情况下,很多人就不知道该怎么截图了,其实方法很简单,一起来学习一下吧。win7截屏的快捷键
方法一:
键盘“print screen”键截取完整电脑屏幕。
方法二:
键盘“alt+print screen”键,截取当前程序完整画面。
方法三:
1、点击“开始”,在“所有程序”的“附件”中找到“截图工具”。
2、右键“截图工具”,选择“发送到”,然后选择“快捷方式”。
3、找到刚刚保存的截图工具快捷方式,右键点开选择“属性”,可以设置快捷键,这样以后使用快捷键就可以截图了。
4、使用截图工具进行截图好处在于可以截取小范围的内容,更加方便。
相关文章:win7开机不显示桌面 | win7恢复系统初始状态
以上就是win7截屏的快捷键详细介绍了,是不是非常简单易学呢?学会的朋友就赶紧去截图试试看吧。想知道更多相关教程可以收藏本站哦~
欢迎分享,转载请注明来源:内存溢出

 微信扫一扫
微信扫一扫
 支付宝扫一扫
支付宝扫一扫
评论列表(0条)