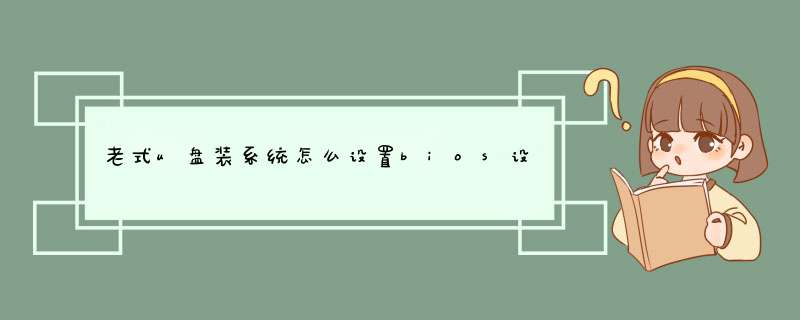
一般主板设置U盘启动设置步骤:
1.启动电脑待屏幕出现logo时按"ESC"或者"F2"等键进入主板bios界面。
2.接着在bios界面用左右方向键移动光标选择倒数第2个”boot“菜单。
3.用上下方向键将下方光标移动到“removeble device”处。
4.再用+号移动“removeble device”移至第一位。
5.设置完成后,按下F10,在d窗中选择“yes”,回车确定。
u盘装系统怎样设置bios设置你好,U盘装系统步骤:
1、用【U启动U盘启动盘制作工具】制作U盘启动盘,并下载正版系统镜像或纯净版镜像,下载后缀为ISO的镜像文件拷贝到U盘根目录.
2、开机按F2键进入BIOS设置.选择BOOT选项—Secure Boot设置为“Disabled"选择OS Mode Selection设置为CSM OS.选择Advanced菜单下Fast Bios Mode设置为“Disabled" 按F10键保存退出。
3、重启电脑按F10键进入快速引导启动,选择U盘引导进去Windows PE,用硬盘工具分区格式化,设置主引导分区为C盘,用第三方还原软件还原镜像文件到C盘即可
u盘装系统BIOS怎么设置啊,急楼主的是什么主板,可以直接按快捷键启动的,U盘装系统的话建议百度搜索“通用u盘”进入官网下载万能版制作,完成后拷贝下载好的ISO系统解压将gho文件复制U盘下,启动PE后运行桌面上的一键GHOST工具导入安装!
u盘装系统bios怎么设置 各种bios电脑一键u盘启动bios设置教程
1、将已使用u启动软件制作好的启动u盘插入电脑主机的u *** 插口(建议将u盘插入到主机箱后置的USB插口处,因为那样传输的性能比前置的要好),然后开机。
2、当看到开机画面时,连续按下快捷键F12;当连续按下快捷键F12后电脑会进入一个启动项选择的窗口!
① 硬盘启动;
② 光驱(光盘)启动;
③ u *** 启动。
3、通过键盘上的上下(↑ ↓)方向键将光标移至u *** 启动项后按下回车键确认即可。
4、完成上述的所有 *** 作后电脑便会从u盘启动并进入u启动的主菜单界面。
怎么设置BIOS来用U盘装系统用U盘安装 *** 作系统需要3个条件
1 主板支持
2 U盘支持
3 使用U盘的FDD模式或者HDD 模式,然后fdisk,标志为活动,使用fat16格式化,然后传导系统文件。
请查看以下参考方法:
====================================================
U盘安装 *** 作系统
1、U盘格式化问题
想用U盘启动装系统,强烈建议用USB-ZIP工作模式,相对来说兼容性,及稳定性都相对要好,而且启动后就直接是A盘符
HDD模式和FDD模式建议在ZIP模式不能正常工作时再试用;
ZIP模式是指把U盘模拟成ZIP驱动器模式,启动后U盘的盘符是A:
HDD模式是指把U盘模拟成硬盘模式;特别注意:如果选择了HDD模式,那么这个启动U盘启动后的盘符是C:,在对启动分区进行 *** 作时就容易产生很多问题,比如:装系统时安装程序会把启动文件写到U盘而不是你硬盘的启动分区!导致系统安装失败。所以请尽量先选择ZIP模式。
FDD模式是指把U盘模拟成软驱模式,启动后U盘的盘符是A:,这个模式的U盘在一些支持USB-FDD启动的机器上启动时会找不到U盘,所以请酌情使用。
USBOOT是用的比较多的,但是据说对于1G的U盘,USBOOT不能使用ZIP模式格式化
我最后用的是FlashBoot,使用内置的DOS系统文件
2、主板启动设置
对于有USB启动选择的主板 选择USBZIP启动模式就可以用刚才格式化的U盘进入DOS了
有的主板没有USBZIP USBHDD模式选择 那就选择Removable为第一启动方式
主板启动设置要多尝试 很多U盘不能启动的原因就在于主板BIOS没设置好
一定要多尝试
USBZIP模式基本上现在的主板都支持
能启动到DOS就一定可以制作PE启动盘了
3、制作PE启动盘
网上版本很多
我选择YONSM制作的PE:REBOOT Reload - 可安装在优盘的 Windows 和 DOS 启动盘
这个版本的详细情况可以去作者的Blog查看::yon *** ./read.php?283
我选择这个版本的理由是安装使用简单明了 维护安装系统该有的功能全都有了 可以上网
制作过程:
A 用UltraISO提取镜像里的 RWIN.COM、RWIN.SIF、RWIN.IMG 和 RWIN.LDR 这几个文件到U盘
B 改RWIN.LDR的文件名为NTLDR
C 提取镜像中SETUP目录里的NTBOOT.EXE到根目录
D 运行CMD,在根目录下执行NTBOOT.EXE X: (X为你U盘的盘符)
现在你的U盘就可以启动到PE了
对于”深山红叶V28”版本,复制PROGRAMS文件夹、WINPE.IM_、WINPE.SIF、XCMD配置设置文件到U盘根目录就可以了,然后再复制WINS文件夹里面的"SETUPLDR.BIN”到U盘根目录,并且改名字为“NTLDR”特别注意,无后缀!
对于”老毛桃撒手不管”版本而言,不能简单复制光盘文件到U盘根目录,必须运行光盘'"SETUP"目录下的"PESETUP.EXE",然后选第四项,使用一个备用的U盘,得到一个"MiniPE"文件夹(如果只有一个U盘,可以先全部复制到电脑硬盘),把文件夹复制到需要做成启动的U盘根目录,再把"MiniPE"文件夹里面的"LDRXPE"复制到U盘根目录,改名字为"NTLDR”特别注意,无后缀!
4 拷贝XP安装盘的镜像文件到U盘
我选择的是Microsoft.Windows.XP.SP2.龙卷风免激活版V2.7,这个版本不错
下载好了ISO以后直接放到你的U盘上
5 安装系统
A 用U盘启动PE
B 如果是新硬盘 可以用PE程序组里自带的工具PM分区
C 在PE的开始菜单程序组内有VDM虚拟光驱 打开VDM 加载你U盘上的XP安装镜像
D 打开虚拟出来的光驱 双击SETUP 按照程序提示选择C盘 系统会自动复制文件到硬盘上
E 程序复制完成后 取下U盘 重启电脑 系统会自动完成XP的安装
以上步骤
最关键就是主板的BIOS设置
很多不能U盘启动的原因都在没设置好
一定要多尝试
肯定能成功的
整个安装过程20分钟
非常快也非常方便
=================================================================================
使用大容量U盘安装 *** 作系统
使用大容量U盘安装 *** 作系统
使用大容量U盘安装 *** 作系统
随着大容量U的价格走低,手上有1G或更大的U盘的朋友很多。如何把大容量U盘(也可以是存储卡)制作
成一个多功能的启动型的系统安装维护盘呢?下面就一步一步来,让你一盘在手万事无忧。推荐使用口
碑较好的那种,象清华紫光的那种就请慎用,易出错。
1.启动U盘的制作
准备USBOOT 1.7, 用USBoot v1.7启动U盘制作工具,将你的U盘制作成 USB-HDD 的DOS启动型,注意选
择《工作模式》时,一定要选择HDD模式,按照工具的提示即可制作成功。下载USB-HDD-WinPE.rar压缩
包,把里面的文件释放到U盘的根目录下,注意是根目录!
U盘启动盘的使用:
将U盘插入USB口(最好将其他的USB设备暂时拔掉),重启电脑,在系统自检的界面上按Del键进
入BIOS设置,
进入BIOS FEATURES SETUP中,将Boot Sequence(启动顺序)设定为USB-HDD第一。设定好后按ESC一下,
退回BIOS主界面,选择Save and Exit回车确认退出BIOS设置。电脑重启后就会出现主菜单。
如果你的主板只能采用ZIP模式启动,则按下面的方法 *** 作。
用USBoot v1.68启动U盘制作工具,将你的U盘制作成 USB-ZIP 的DOS启动型。下载USB-HDD-WinPE.rar压
缩包,把里面的文件释放到U盘的根目录下,然后将ZIP模式文件夹内的AUTOEXEC.BAT和MENU.LST两个文
件替换根目录下的同名文件。
将U盘插入USB口,重启电脑,进入BIOS FEATURES SETUP中,将Boot Sequence(启动顺序)设定
为USB-ZIP第一。电脑重启后就会出现主菜单。
USBOOT 1.7下载地址::crsky./soft/4032.
USB-HDD-WinPE.rar下载地址::235300../download/cxh/USB-HDD-WinPE.rar
该启动盘做好后将是一个微型WinPE、微型Win98、Win故障恢复控制台、矮人dos工具箱、maxdos工具箱
和KV2006 DOS杀毒伴侣等超强工具盘。
2.下载制作好的GHOST系统镜像,这个就不好推荐了,雨林木风的就不错的。看个人喜好,也可以自己制
作。用winrar将镜像中的****.GHO提取出来,这个文件较大,不会少于600M,各版本的路径有所区别自己
确认一下。把提取出来的****.GHO放到你U盘中,你也可以准备一些软件、补丁什么放入U盘,装机时用得着。
3.用U盘启动系统,运行微型WinPE。格式化C盘,在开始菜单→程序中找到Ghost镜像浏览器。运行Ghost镜
像浏览器,选择打开U盘中的****.GHO文件,全选里面的文件并提取到C盘,等文件全部提取完毕重启机器,
接下来就是系统恢复的界面了,泡上一杯茶喝上两口就已搞定。
优点多多,不会出现GHOST复制文件过程中的错误,更新时只把U盘中的****.GHO文件换掉就可以,不会物
理损坏。提取USB-HDD-WinPE.rar里的《超强功能U盘启动盘2》文档有文字图片说明。
在Bios中设置U盘启动方法:
1.845以上的主板一般都支持U盘启动,老式的主板绝大多数不支持。
2.开机自检时按键盘的“Del”键即可进入Bios设置。(不同的主板进入按键可能略有不同。)
3.在BIOS设置选项中选择“FEATURES SETUP(功能设置)”,选其中“Boot Sequence(启动顺序)”,将第一启动设定为USB-ZIP(或USB-HDD、USB-FDD),注意选择的模式要与制作的U盘工作模式对应。
4.设定后按“ESC”键退回BIOS主界面,选择“Save and Exit”(保存并退出)或者直接按F10,回车确认保存并退出BIOS设置。
5.将U盘插入PC面板USB接口(最好是后面的接口,尽量不使用延长线USB接口),启动电脑即可从U盘启动。
6.由于不同型号,不同品牌主板的Bios设置会有所不同,设置前最好详细阅读主板说明
如果你要用U盘装系统,里面装一个GHOST。
戴尔怎么设置bios u盘装系统戴尔笔记本装系统bios设置步骤:1、插上制作好的u启动U盘启动盘并启动电脑,在进入开机画面的时候按“F2”(开机画面有提示)进入BIOS界面;(可以开机界面按F12直接一键U盘启动)2、进入BIOS界面之后切换到“BOOT”,准备设置u盘启动;3、这里在键盘按下F5/F6键进行上下切换,把“USBHDD”切换到第一选项,设置完成之后在键盘按下F10保存并重新启动;4、保存重后即设置U盘为第一启动项成功。5、U盘启动后,进入u启动主菜单界面,运行win8pe就可以安装系统了
u盘装系统电脑bios怎么设置:jingyan.baidu./article/4dc408488c3e80c8d946f1af. 给你个链接 上面说的很详细
U盘启动盘制作步骤:
1、用U启动U盘启动盘制作工具做一个启动U盘;
2、下载一个GHOST系统镜像;
3、BIOS中设置从U盘启动,把之前下的镜像放到U盘中;
4、U盘启动后,在启动界面出选择“GHOST手动安装”类似意思的项,进去后选择安装源为你放在U盘里的系统,安装路径是你的C盘。或者在界面处选择进PE,然后PE里有个一键安装的软件(就在桌面),选择你放在U中的镜像,装在你的C盘。此时会出现一个进度窗口,走完后重启。
5、重启后取下U盘,接着就是机器自己自动安装了,只需要点“下一步”或“确定”,一直到安装完成
三星笔记本450R4J win7系统用u盘装机设置bios:
用第三方U盘制作软件制作U盘启动盘,并下载正版系统镜像或纯净版镜像,下载文件包后解压缩找到(文件后缀名:GHO),拷贝到U盘根目录。
开机按F2键进入BIOS设置将Advanced 菜单下AHCI Mode Control选项更改为AHCI模式(Manual手动设置-Set AHCI Mode) 开启。
选择Advanced选项下Fast Bios Mode设置为“Disabled”按F10键保存退出。
重新电脑按F10键进入快速引导启动,选择U盘引导进去Windows PE,用第三方还原软件还原镜像文件到C盘即可安装系统后请到三星官网重新更新驱动程序。
1、三星集团是世界500强企业之一。2007年度《商业周刊》全球最佳品牌100强排行榜,三星电子全球排名第21位,其169亿美元的品牌价值也使其成为连续五年品牌价值上升最快的公司之一。
2、三星笔记本秉承"创新、为你"的产品理念,始终坚持品质与设计的不断提升,充分满足了商务、行业、家庭、学生等不同用户群的需求。
3、三星电子在显示屏的质量、工艺、硬件性能方面都有着自己的独特设计和技术优势,凭借着三星电子整体集团的内部整合协作,三星笔记本电脑在新推出6款笔记本电脑屏幕中融合了多种技术--电视领域的专业显像DNIe技术、薄屏技术和节能控制技术。
4、U盘,全称USB闪存盘,英文名"USB flash disk"。它是一种使用USB接口的无需物理驱动器的微型高容量移动存储产品,通过USB接口与电脑连接,实现即插即用。U盘的称呼最早来源于朗科科技生产的一种新型存储设备,名曰"优盘",使用USB接口进行连接。
5、U盘连接到电脑的USB接口后,U盘的资料可与电脑交换。而之后生产的类似技术的设备由于朗科已进行专利注册,而不能再称之为"优盘",而改称谐音的"U盘"。
欢迎分享,转载请注明来源:内存溢出

 微信扫一扫
微信扫一扫
 支付宝扫一扫
支付宝扫一扫
评论列表(0条)