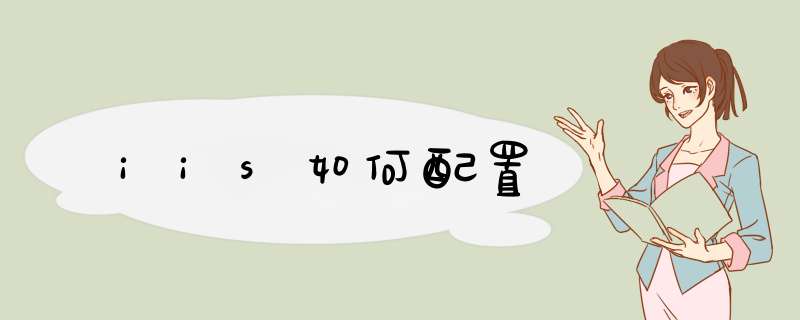
解析:
IIS服务器组建一览
IIS(Inter Information Server,互联网信息服务)是一种Web(网页)服务组件,其中包括Web服务器、FTP服务器、NNTP服务器和SMTP服务器,分别用于网页浏览、文件传输、新闻服务和邮件发送等方面,它使得在网络(包括互联网和局域网)上发布信息成了一件很容易的事。本文将向你讲述Windows 2000高级服务器版中自带的IIS 5.0的配置和管理方法。
准备篇 IIS的添加和运行
一、IIS的添加
请进入“控制面板”,依次选“添加/删除程序→添加/删除Windows组件”,将“Inter信息服务(IIS)”前的小钩去掉(如有),重新勾选中后按提示 *** 作即可完成IIS组件的添加。用这种方法添加的IIS组件中将包括Web、FTP、NNTP和SMTP等全部四项服务。
二、IIS的运行
当IIS添加成功之后,再进入“开始→程序→管理工具→Inter服务管理器”以打开IIS管理器,对于有“已停止”字样的服务,均在其上单击右键,选“启动”来开启。
第一篇 IIS之Web服务器
一、建立第一个Web站点
比如本机的IP地址为192.168.0.1,自己的网页放在D:\Wy目录下,网页的首页文件名为Index,现在想根据这些建立好自己的Web服务器。
对于此Web站点,我们可以用现有的“默认Web站点”来做相应的修改后,就可以轻松实现。请先在“默认Web站点”上单击右键,选“属性”,以进入名为“默认Web站点属性”设置界面。
1.修改绑定的IP地址:转到“Web站点”窗口,再在“IP地址”后的下拉菜单中选择所需用到的本机IP地址“192.168.0.1”。
2.修改主目录:转到“主目录”窗口,再在“本地路径”输入(或用“浏览”按钮选择)好自己网页所在的“D:\Wy”目录。
3.添加首页文件名:转到“文档”窗口,再按“添加”按钮,根据提示在“默认文档名”后输入自己网页的首页文件名“Index”。
4.添加虚拟目录:比如你的主目录在“D:\Wy”下,而你想输入“192.168.0.1/test”的格式就可调出“E:\All”中的网页文件,这里面的“test”就是虚拟目录。请在“默认Web站点”上单击右键,选“新建→虚拟目录”,依次在“别名”处输入“test”,在“目录”处输入“E:\All”后再按提示 *** 作即可添加成功。
5.效果的测试:打开IE浏览器,在地址栏输入“192.168.0.1”之后再按回车键,此时就能够调出你自己网页的首页,则说明设置成功!
二、添加更多的Web站点
1.多个IP对应多个Web站点如果本机已绑定了多个IP地址,想利用不同的IP地址得出不同的Web页面,则只需在“默认Web站点”处单击右键,选“新建→站点”,然后根据提示在“说明”处输入任意用于说明它的内容(比如为“我的第二个Web站点”)、在“输入Web站点使用的IP地址”的下拉菜单处选中需给它绑定的IP地址即可;当建立好此Web站点之后,再按上步的方法进行相应设置。
2.一个IP地址对应多个Web站点当按上步的方法建立好所有的Web站点后,对于做虚拟主机,可以通过给各Web站点设不同的端口号来实现,比如给一个Web站点设为80,一个设为81,一个设为82……,则对于端口号是80的Web站点,访问格式仍然直接是IP地址就可以了,而对于绑定其他端口号的Web站点,访问时必须在IP地址后面加上相应的端口号,也即使用如“192.168.0.1:81”的格式。
很显然,改了端口号之后使用起来就麻烦些。如果你已在DNS服务器中将所有你需要的域名都已经映射到了此惟一的IP地址,则用设不同“主机头名”的方法,可以让你直接用域名来完成对不同Web站点的访问。
比如你本机只有一个IP地址为192.168.0.1,你已经建立(或设置)好了两个Web站点,一个是“默认Web站点”,一个是“我的第二个Web站点”,现在你想输入“enanshan”可直接访问前者,输入“popu”可直接访问后者。其 *** 作步骤如下:
请确保已先在DNS服务器中将你这两个域名都已映射到了那个IP地址上;并确保所有的Web站点的端口号均保持为80这个默认值。
再依次选“默认Web站点→右键→属性→Web站点”,单击“IP地址”右侧的“高级”按钮,在“此站点有多个标识下”双击已有的那个IP地址(或单击选中它后再按“编辑”按钮),然后在“主机头名”下输入“enanshan”再按“确定”按钮保存退出。
接着按上步同样的方法为“我的第二个Web站点”设好新的主机头名为“popu”即可。
最后,打开你的IE浏览器,在地址栏输入不同的网址,就可以调出不同Web站点的内容了。
3.多个域名对应同个Web站点
你只需先将某个IP地址绑定到Web站点上,再在DNS服务器中,将所需域名全部映射向你的这个IP地址上,则你在浏览器中输入任何一个域名,都会直接得到所设置好的那个网站的内容。
三、对IIS服务的远程管理
1.在“管理Web站点”上单击右键,选“属性”,再进入“Web站点”窗口,选择好“IP地址”。
2.转到“目录安全性”窗口,单击“IP地址及域名限制”下的“编辑”按钮,点选中“授权访问”以能接受客户端从本机之外的地方对IIS进行管理;最后单击“确定”按钮。
3.则在任意计算机的浏览器中输入如“192.168.0.1:3598”(3598为其端口号)的格式后,将会出现一个密码询问窗口,输入管理员帐号名(Administrator)和相应密码之后就可登录成功,现在就可以在浏览器中对IIS进行远程管理了!在这里可以管理的范围主要包括对Web站点和FTP站点进行的新建、修改、启动、停止和删除等 *** 作。
四、本部分常见问题解答
Q:在上文中所涉及到的网址中,有的加了“”,有的没加,这意味着什么呢?
A:没有加“”部分的网址,说明其可加可不加;而加了“”部分的,则说明它必不可少,对于带端口号的网址则必须加;否则可省略。
Q:对于上文中涉及到IP地址的网址,可否用比较“友好”的名称来代替呢?
A:可以!它除了能够用IIS服务器所在的计算机名来代替之外,还可在DNS服务器中新建域名和相应IP地址的映射表,就也可以用域名来进行访问了
Q:我设置好了一个Web服务器,但是当我访问网页时,却出现密码提示窗口。这是为什么?
A:访问Web站点时,出现密码提示窗口,一般来说有以下原因,请逐个去进行检查:
1.所访问的网页文件本身加了密。比如“默认Web站点”原主目录“E:\Ipub\root”下的首页文件“iisstart”访问时就需要密码。
2.没有设置允许匿名访问或作了不应该的改动,首先应确保已勾选中了“匿名访问”这一项;并且其下“编辑”中“匿名用户帐号”中“用户名”一项应为“IUSR_NODISK”(其中“NODISK”为计算机名)的格式;另外,还需要已勾选中“允许IIS控制密码”一项。
3.你的目标目录被限制了访问权限。此项仅当该目录位于NTFS格式分区中时才可能出现。请在其上单击右键,选“属性”,再进入“安全”窗口,看列表中是不是默认的允许“Everyone”组完全控制的状态,如不是,请改回。
第二篇 IIS之FTP服务器
一、建立你的FTP站点
第一个FTP站点(即“默认FTP站点”)的设置方法和更多FTP站点的建立方法请参照前文Web服务器中相关 *** 作执行。需要注意的是,如果你要用一个IP地址对应多个不同的FTP服务器,则只能用使用不同的端口号的方法来实现,而不支持“主机头名”的作法。
对于已建立好的FTP服务器,在浏览器中访问将使用如“ftp192.168.0.1”或是“ftp192.168.0.1:22的格式”;除了匿名访问用户(Anonymous)外,IIS中的FTP将使用Windows 2000自带的用户库(可在“开始→程序→管理工具→计算机管理”中找到“用户”一项来进行用户库的管理)。
二、本部分常见问题解答
Q:如何修改FTP服务器登录成功或退出时的系统提示信息?
A:在相应的FTP站点上单击右键,选“属性”,再转到“消息”窗口,在“欢迎”处输入登录成功之后的欢迎信息,在“退出”处输入用户退出时的欢送信息即可。
Q:为什么我的FTP服务器建立成功之后,除了管理员(Administrator)和匿名用户(Anonymous)之外,普通用户都不能在本机上登录;可在其他计算机上却能够正常使用。这是为什么?
A:因为默认的,普通用户不具有在本机登录的权限。如果要修改,请进入“开始→程序→管理工具→本地安全策略”中选择“左边框架→本地策略→用户权利指派”,再在右边框架中双击“在本地登录”项,然后将所需的普通用户添加到它的列表中去就行了。
第三篇 IIS之SMTP服务器
如果你嫌互联网上的那些免费邮件发送邮件的速度过慢的话,你或许可以考虑用IIS来建立一个本地的SMTP服务器。不管你是直接连入互联网还是通过局域网接入,不管你是有静态的IP地址还是用动态的IP地址,都可以很轻松地建立成功
建立IIS下的SMTP服务器的方法非常简单,只需在IIS管理器中让“默认SMTP虚拟服务器”处于已启动状态就行了;此外一般不用再做其他任何设置。
如果你想要用自己的SMTP服务器发信,只需将你E-mail客户端软件设置中“发送邮件服务器(SMTP)”项中填入“localhost”,则不管你的IP地址如何变化,它都能正常工作 。
当你使用自己的这个SMTP服务器发送E-mail时,不仅有不受制于人的自由感,更有闪电般的发信速度,是个人SMTP服务器的最佳选择。
1、下载好pageadmin网站系统,我下载的放在F:\web\site目录下(每个电脑或每个用户放置目录都不一样,你也可以放C:\myweb,或D:\xxx等等,只要下面对应目录设置一样即可),我们需要给site这个目录相应的权限,右键目录,选择属性2、点击属性后点击安全选项卡后,增加 everyone用户(如果本机,建议用户同时增加aspnet和service用户读取和写入),勾选 下面的 读取和写入权限,本机直接勾选完全控制也可以。
3、进入电脑控制面板 > 管理工具 >找到 Internet 信息服务图标
4、点击图标打开后,在默认站点上右键属性,如下图
5、点击“主目录”选项卡,路径设置为你下载的pageadmin文件所在路径,我的放在F:\web\site这里。
6、然后点击”asp.net“选项卡,asp.net version选择2.0的,如果你是更高版本,也可以选择更高版本的,高于1.1的版本都行
7、然后点击“文档“选项卡,点添加增加一个index.html和index.aspx的默认文档,其中index.html必须在index.aspx上面,其他系统自带的default.aspx这些可以删除。
到这步iis站点已经算是已经配置成功了,配置好的就可以通过 http://localhost 或http://127.0.0.1来打开网站。
欢迎分享,转载请注明来源:内存溢出

 微信扫一扫
微信扫一扫
 支付宝扫一扫
支付宝扫一扫
评论列表(0条)