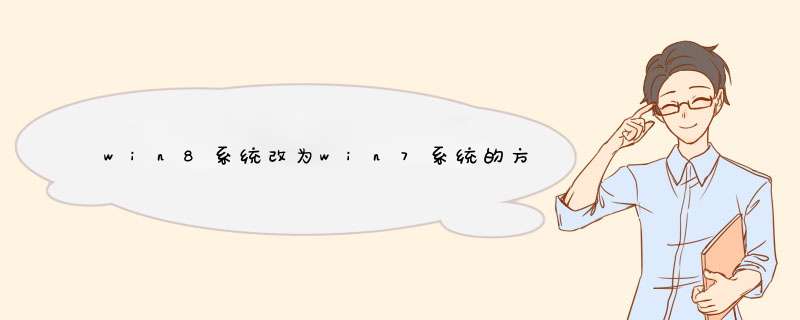
一、首先要先下载win7 iso镜像
二、制作U盘
准备8G或以上的U盘,下载大白菜。利用大白菜工具制作U盘(这个步骤so easy,就不废话了)
三:重启win8,找到BIOS(重点)
发现好多同学在这里就卡住了,重启时候无论是、还是F2、F10、F8等等键,一顿狂按,但就是不起作用。。。期待的BIOS没有出现,该死的win8欢迎界面出来了。
解决方法:
1. 正常启动win8
2. 完全开机后按组合键“win+i”
3. 这时右侧出现一个选项列表(从来没用过win8,表示不知道这是神马东东)
4. 点击“更改电脑设置”,此时会跳转到“电脑设置”页
5. 在“电脑设置”页依次点击“常规”--》“高级启动”--》“重新启动”
6.重启后,会转到“选择一个选项界面”
7. 然后依次选择“疑难解答”--》“高级选项”--》“UEIF固件设置”
8. 这时开始重启,自动进入BIOS界面。
四、设置U盘启动
UEFI BIOS 支持两种引导模式:Legacy BIOS 引导模式和 UEFI 引导模式。某些设备和 *** 作系统尚不支持基于 UEFI 的BIOS,因此只能从 Legacy BIOS引导模式引导。根据您的`情况,您可能必须指定要使用的 UEFI BIOS 引导模式:Legacy BIOS 引导模式或UEFI 引导模式。选择 Legacy BIOS 引导模式可允许 HBA和 Express Module 设备使用选项 ROM。选择 UEFI 引导模式可使用UEFI 驱动程序。
解决方法:
1. 在BIOS中,选择“Security”
2. 在“Security”下选择“Secure Boot”,并将其状态改为“Disabled”(注:此步骤直接影响第4步是否可 *** 作)
3. 按ESC键返回上一级,找到“Startup”
4. 在“Startup”下选择UEFI/Legacy Boot,并将其状态改为“Legacy Only”
5. 同样在“Startup”下选择Boot,然后按照提示,将“USBHDD”调到第一位(优先U盘启动,如果仍然不行,将其他所有USB打头的都调到前边)
6. 按F10键,保存退出重启(此时保证做好的U盘已经插入了。。。对,插入。。。)
五:深度格式化磁盘,修改分区表类型 (注:此步骤比较危险,请先备份好重要文件,如有失误概不负责)
当进入到要选择安装到某一个盘时,由于磁盘的类型不同,会提示:“选中的磁盘采用GPT分区形式无法安装系统”。这时需要重新设置分区形式(格式化是解决不了问题的)
解决方法:
1. 按“shift+F10”组合键,进入DOS命令行
2. 输入diskpart 回车--对分区 *** 作
3. 输入select disk 0 回车--选择要 *** 作的磁盘
4. 输入clean 回车--深度格式化磁盘
5. 输入 convert MBR 回车 -- 将磁盘转换为MBR分区形式。
6. 退出DOS并刷新
1、开机进bios,这台笔记本是开机时按F12,进入的bios。进入这个页面,选择BIOS Setup选项回车确认。
2、确认后会进入下面的界面。在win8降win7时最总要的设置就是把uefi模式修改成Legacyboot启动模式。启动项UEFI改为legacyboot启动模式,方便U盘或者光盘引导。(注意ahci不用改)
3、插入说明下uefi和legacy是两种不同的引导方式,uefi是新式的BIOS,legacy是传统BIOS。你在UEFI模式下安装的系统,只能用UEFI模式引导;同理,如果你是在Legacy模式下安装的系统,也只能在legacy模式下进系统。uefi只支持64为系统且磁盘分区必须为gpt模式,传统BIOS使用Int 13中断读取磁盘,每次只能读64KB,非常低效,而UEFI每次可以读1MB,载入更快。
4、设置BIOS,点击Advanced Boot Options 在右侧勾选这个唯一选项。
5、点击Boot Sequence 选项在右侧设置USB为第一选项。
6、在这里我把安全启动项设置成了关闭状态
7、AHCI这个选项没有动
8、保存设置后,从新启动机器,从新启动前要插好启动U盘。这样就能U盘启动进入了。
9、最后一步从新分区的时候,要把以前硬盘的guid格式转换成mbr格式。删除全部分区,成为一个大的分区,在左侧选择要修改的格式的硬盘,点击右键选择转换分区表类型为mbr格式
确定,转换后从新设置分区,开始安装win7系统。
欢迎分享,转载请注明来源:内存溢出

 微信扫一扫
微信扫一扫
 支付宝扫一扫
支付宝扫一扫
评论列表(0条)