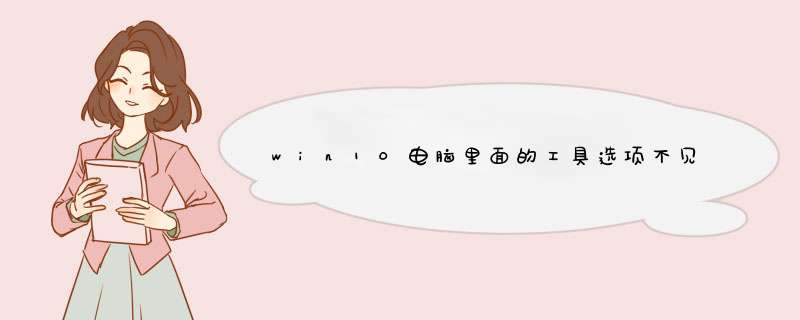
1、在下部的状态条上右键选择属性,打开“任务栏和开始菜单属性”;2、切换到“导航”标签页,可发现菜单里有个缺省的选择选项“当我登录后不显示开始菜单”,且属于显示灰色,不可更改,其实这是安全策略上的问题。
点击win10开始菜单打不开没反应解决方法,3、按“Win+R”打开“运行”窗口,输入“gpedit.msc”命令后按回车,进入组安全策略管理器;4、依次选择“安全设置”——“本地策略”——“安全设置”,然后将右边的用户账户控制:并将用于内置管理员账户的管理员批准模式设为启用,接着重启系统;点击win10开始菜单打不开没反应解决方法,5、重新登录系统,开始菜单就可正常使用了。通过win10本地组策略编辑器对“用户账户控制:并将用于内置管理员账户的管理员批准模式”进行启用,那么遇到的开始菜单没反应的问题也很容易得到解决。
2. win10系统上面的工具栏突然不见了,我该怎么找回来啊
看不到桌面图标但是能看得到桌面上的背景,而且右键有菜单出来,可以使用下面这个方法解决。在桌面上点击一下右键,再选择【查看】--------【显示桌面图标】
END
场景2
如果是没有图标任务栏也不见了,这种情况一般都是Windows资源管理器崩溃了,需要重新开启它就可以了。
按键盘上的组合键【Ctrl+Alt+Delete】然后就可以看到如下图所示的界面,再点击【任务管理器】
再看到任务管理器的界面,再点击【文件】—【运行新任务】
在运行中再输入【explorer】再确定一下就可以看到桌面及任务栏的图片。
然后再看看任务栏及桌面图标都出现了。看到此以全的朋友可以试试,看看这样 *** 作是不是能成功。
3. win10开始菜单里的程序不见了怎么办
点击Win10系统开始屏幕上的桌面图标,如下图所示。
进入Win10桌面,右键Win10系统下方的任务栏,选择d出菜单的属性。如下图所示。
在任务栏和开始菜单属性对话框里点击开始菜单选项卡,如下图所示
将“使用开始菜单而非开始屏幕”的勾中,然后点击确定,如下图所示。
d出更改开始屏幕设置对话框时,点击注销并保存设置对话框,如下图所示。
Win10系统启动好后,点击开始菜单,就不是开始屏幕的形式了,如下图所示。
4. Win10电脑Word工具栏不见了怎么恢复
恢复Word工具栏的方法之一:把鼠标放在菜单栏或工具栏的任一位置,点击右键,然后选择需要的工具条恢复Word工具栏的方法之二:点击上图中鼠标右键d出的“自定义”选项,在d出的“自定义”窗口中切换到“工具栏”标签,勾选需要的工具栏恢复Word工具栏的方法之三:点击上图的“重新设置”按钮,在d出的选项框中选择Normal.dot,点击“确定”恢复Word工具栏的方法之四:打开进入C盘后,按Ctrl+F组合键,搜索Normal.dot,删除Normal.dot模板后重新打开Word即可恢复丢失的工具栏5恢复Word工具栏的方法之五:打开“开始”--“运行”键入winword /a,然后“确定”,即可恢复默认工具栏。
1、右键进入win10系统的开始,然后找到“运行”选项进行点击。
2、然后在运行窗口的编辑栏中输入“gpedit.msc”命令,再点击确定按钮。
3、进入“本地组策略编辑器”界面后,依次打开【本地计算机策略/用户配置/管理模板/“开始”菜单和任务栏】。
4、找到【删除并阻止访问“关机”、“重新启动”、“睡眠”和“休眠”命令】选中,双击鼠标,选择【未配置】后确定
1. win10电脑开始菜单不见了怎么办Win10开始屏幕没有了怎么解决,Win10菜单没了肯定是你把他给设置成了Win10的开始屏幕了,没关系,下面我就来介绍下怎么把Win10开始屏幕怎么切换为开始菜单。
1、点击Win10系统开始屏幕上的桌面图标
2、进入Win10桌面,右键Win10系统下方的任务栏,选择d出菜单的属性
3、在任务栏和开始菜单属性对话框里点击开始菜单选项卡,
4、将“使用开始菜单而非开始屏幕”的勾中,然后点击确定。
5、d出更改开始屏幕设置对话框时,点击注销并保存设置对话框
Win10系统启动好后,点击开始菜单,就不是开始屏幕的形式了
2. Win10系统开始菜单所有程序消失了怎么办
1,首先,打开开始菜单,点击左下角的“齿轮”图标,来打开电脑设置。
2,打开设置窗口之后,在设置中找到并点击“个性化”一项。
3,在“个性化”设置中,点击窗口左侧选项卡菜单中的“开始”选项卡。
4,在“开始”选项卡下,找到“在开始菜单中显示应用列表”一项,打开该项的开关。
5,此时,再次返回电脑的开始菜单,应用程序就重新显示了。
3. win10系统开机开始屏幕不见了怎么办
win10系统开机开始屏幕不见了解决方法: 对于一些平板电脑或者触摸屏设备,Win10开始屏幕界面依旧与Win8类似。
目前Win10正式版已经无法像预览那样,实现开始屏幕效果了,但Win10正式版开始菜单也是可以全屏的,实现类似metro界面效果,设置方法如下。 1、在Win10桌面空白处点击鼠标右键,在d出的右键菜单中,点击打开“个性化”。
2、打开个性化设置后,切换到“开始”选项,然后将“使用全屏幕开始菜单”下面的开关开启就可以了。 开启全屏幕开始菜单后,进入开始菜单,就是类似开始屏幕的全屏效果了。
4. Win10系统开始菜单所有程序消失了怎么办
点击Win10系统开始屏幕上的桌面图标,如下图所示。
进入Win10桌面,右键Win10系统下方的任务栏,选择d出菜单的属性。如下图所示。
在任务栏和开始菜单属性对话框里点击开始菜单选项卡,如下图所示
将“使用开始菜单而非开始屏幕”的勾中,然后点击确定,如下图所示。
d出更改开始屏幕设置对话框时,点击注销并保存设置对话框,如下图所示。
Win10系统启动好后,点击开始菜单,就不是开始屏幕的形式了,如下图所示。
5. win10开始菜单打不开怎么办
Win10开始菜单打不开怎么办
1、右键开始按钮,打开控制面板
2、选择“系统和安全”
3、点击“Add features toWindows 10 Technical 。(获取新版windows更多功能)
4、这时会出现一个页面,“您希望如何开始..” ,有两个选项,选择“我已购买产品密钥”
5、输入密钥:NKJFK GPHP7 G8C3J P6JXR HQRJR(这个亲测可行,如果不行请网上搜索其他密钥)
6、点击下一步,系统会下载更新,更新完成后会重启,重启过程中会安装更新,等待更新完毕就大功告成了
Win10没有开始菜单解决办法:
1、在任务栏中点击右键再点击属性
2、点击开始菜单,再把"使用开始菜单而非开始屏幕"勾上再点击确定。
3、在更改开始屏幕设备,注销并更改设置。记得要保存好电脑内的资料哦!马上会执行注销的动作。
4、注销再进入系统就可以看到开始菜单回来
6. win10开始菜单打不开没反应怎么办
微软在win10系统中恢复了原来熟悉的“开始”菜单,但在界面上也有些改变,用户在使用中难免有些生疏。平时我们会通过鼠标来点击屏幕左下角的“开始”菜单按钮,也可以通过快捷键“WIN键”来打开。最近有用户在点击win10开始菜单时没反应,通过win键也打不开开始菜单,这给很多用户带来不便,下面豆豆给大家整理了一份win10开始菜单打不开的解决方案。
1、在下部的状态条上右键选择属性,打开“任务栏和开始菜单属性”;
2、切换到“导航”标签页,可发现菜单里有个缺省的选择选项“当我登录后不显示开始菜单”,且属于显示灰色,不可更改,其实这是安全策略上的问题。
3、按“Win+R”打开“运行”窗口,输入“gpedit.msc”命令后按回车,进入组安全策略管理器;
4、依次选择“安全设置”——“本地策略”——“安全设置”,然后将右边的用户账户控制:并将用于内置管理员账户的管理员批准模式设为启用,接着重启系统;
5、重新登录系统,开始菜单就可正常使用了。
通过win10本地组策略编辑器对“用户账户控制:并将用于内置管理员账户的管理员批准模式”进行启用,那么遇到的开始菜单没反应的问题也很容易得到解决。
7. win10系统所有程序突然消失了怎么办
解决方法:
1、在任务栏搜索框输入Powershell 搜索到后右键以管理员方式运行;
2、然后输入命令
Get-AppxPackage -AllUsers| Foreach {Add-AppxPackage -DisableDevelopmentMode -Register “$($_.InstallLocation)\AppXManifest.xml”}
3、运行完了重启后,就都显示了。垃圾APP自己再卸载一遍即可。
欢迎分享,转载请注明来源:内存溢出

 微信扫一扫
微信扫一扫
 支付宝扫一扫
支付宝扫一扫
评论列表(0条)