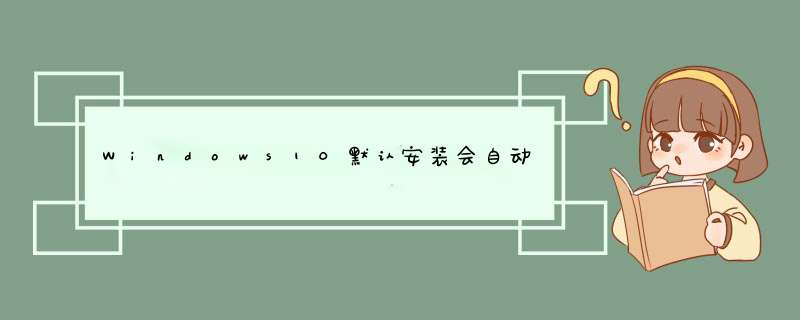
Windows10默认安装会自动创建”恢复分区“,创建方式为:
1、组合键win+R打开运行,输入“diskpart”,点击回车,打开diskpart命令窗口。
2、接着在 DISKPART>命令后输入新命令并回车:list volume即可“列出所有卷”,此命令可以帮助你看到电脑中的所有硬盘分区,看到卷1“Recovery Image”没有?它就是那恼人的恢复分区了。
3、然后首先选中它,输入命令并回车: select volume=1在这里恢复分区是卷1,一定要看准Recovery Image所对应的卷号,在命令“=”后面填入对应数字。
4、再接下来就是删除恢复分区的盘符即可隐藏它了!输入新命令并回车:remove letter=D由于我电脑的恢复分区是D盘,小伙伴根据自己的恢复分区盘符来确定“=”后该填写的字母。
5、仍是使用Diskpart命令,“list volume”命令显示所有分区,使用“select volume=1”命令选中恢复分区。接着输入命令并回车:assign letter=Z其中,“=”后面即新盘符,或者GHIJKL,任意未分配的盘符皆可。设置成Z盘后,恢复分区只能乖乖的待在所有分区之后啦。
可以删除。具体可以通过以下7个步骤 *** 作来实现:
1、重新启动计算机,用带有启动功能的U盘引导系统,点击“硬盘分区与格式化”菜单项。
2、在打开的Diskman窗口中,可以看到有两个主分区,其中第二个主分区就是恢复分区。
3、右键点击该分区,在d出菜单中选择“删除当前分区’的。
4、这时会d出一个确认要删除分区的提示,点击“是”按钮即可。
5、可以看到刚刚的恢复分区已变成了空闲空间,右键点击该空间,在d出菜单中选择“将空闲空间分配给”菜单项。
6、在d出的二级菜单中, 选择其中一个菜单项即可。
7、重新启动进入Windows10系统后,在磁盘管理窗口中,可以看到已把原来的恢复分区删除了。
下载EasyRecovery就可以了。
EasyRecovery的功能
硬盘故障的诊断和修复
丢失数据的恢复
office文档文件修复
损坏的ZIP文件修复
outlook邮件修复
其中,数据恢复功能是Easyrecovery最主要的功能,
它可以恢复因以下原因丢失的数据:
误删除的数据
格式化或重新分区丢失的数据
由于感染病毒造成的数据损坏和丢失
由于断电或瞬间电流冲击造成的数据毁坏和丢失
由于程序的非正常 *** 作或系统故障造成的数据毁坏和丢失
欢迎分享,转载请注明来源:内存溢出

 微信扫一扫
微信扫一扫
 支付宝扫一扫
支付宝扫一扫
评论列表(0条)