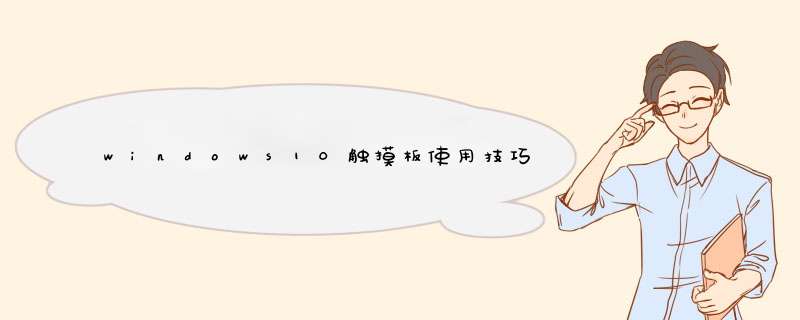
2、双指单击触摸板,模拟鼠标右键,即d出菜单
3、三指单击触摸板,d出搜索框
4、四指单击触摸板,d出 *** 作中心,即模拟Win+A
5、三指同时上划,d出多任务界面,即模拟Win+Tab
6、三指同时下划,将所有窗口最小化,即模拟显示桌面
7、三指同时向左/右划,快速切换任务,即模拟Alt+Tab
8、双指同时向左/右划,切换上一个/下一个项目,用于浏览图片或“开始”等横向排版程序的滚动
9、双指同时向上/下划,模拟鼠标滚轮!
10、双指向外做放大状,放大当前浏览的图片或网页
11、双指向内捏合做缩小状,缩小当前浏览的图片或网页
1.win+R:输入regedit 回车
2.搜索“2FingerTapAction”,或者,直接定位到以下路径:
HKEY_LOCAL_MACHINE\SOFTWARE\Synaptics\SynTP\Win10
网上搜索比较多的可能是这个路径:
HKEY_CURRENT_USER\Software\Synaptics\SynTP\TouchPadSMB2c
3.把“2FingerTapAction”的键值由0改为2,如果搜索出多个,则都改,然后重启。
注:如果没有“2FingerTapAction”项,定位到以下路径:
HKEY_CURRENT_USER\Software\Synaptics\SynTP\TouchPadSMB2c...
不同机型、系统版本TouchPadSMB2c...名称可能不一样,
手动新建“2FingerTapAction”项,类型为REG_DWORD,值为2。
依次点击【开始】【设置】【设备】【触摸板】就可以看到默认的手势设置。
除了普通的单双击、左右键。下拉还有更多多指手势。
双指的“滚动和缩放”。
具体 *** 作示例如下。不管是浏览网页还是查看图片,都很方便。
以上功能,鼠标滚轮(上下滚动)或者【CTRL】+鼠标滚轮(缩小放大)也都能实现。
三指和四指手势
这里,多指手势是可以自定义的。点击下拉菜单选择即可。
例如点击“轻扫”下方的【切换应用并显示桌面】:
还可以点击该页面右侧【高级手势配置】进行更多高级手势设置。
具体点击示例如下。其中点击三指打开“搜索”、点击四指打开“ *** 作中心”,以及三指或四指向下滑动“显示桌面”特别好用。
最后,如果想要恢复触摸板默认设置,或者触摸板能使用但是出现了右键没有反应之类的情况,点击下方的【重置】即可。
欢迎分享,转载请注明来源:内存溢出

 微信扫一扫
微信扫一扫
 支付宝扫一扫
支付宝扫一扫
评论列表(0条)