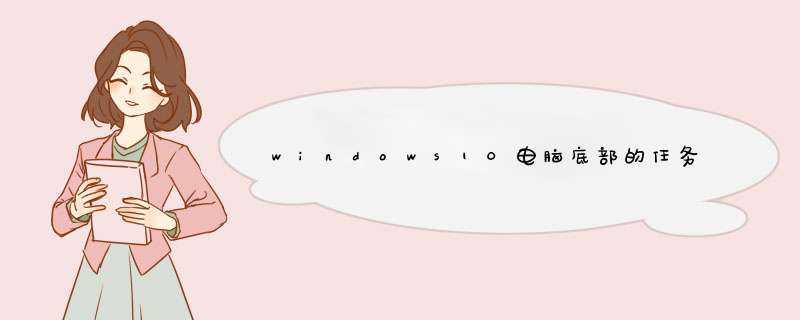
windows10底部任务栏缩小方法
鼠标右键点击任务栏空白处,具体看图。选择属性,点击左键。
可以看到相关的选择,具体看图。有3个勾选的,不同选择不同的效果。具体大家可以试一下,下面就给大家展示不同的效果。
首先选择的是“隐藏任务栏”,勾选后,点击应用。每一个都是要先勾选,在应用,直到自己喜欢的风格。
看看是不是任务栏被隐藏起来了。这样桌面是不是更加清洁。
选择勾选“小任务栏”这样我们的任务栏图标就变小了很多,对于需要放置很多任务在任务栏的朋友是不是更加方便了呢。
选择图示,我们就可以把任务栏显示在桌面的四个不同的方位,加上自动隐藏,这样一般人都找不到你的电脑任务栏了。
猜你喜欢:
1. Win10正式版调整任务栏颜色的方法
2. 怎么修改windows10系统的项目文本大小和分辨率
3. win10系统如何设置小任务栏
4. win8任务栏还原到屏幕底部的设置方法
5. windows10怎么把任务栏放到下边
许多win10系统用户升级后发觉任务栏图标大小不适合,想对其开展调整,却找不着windows10任务栏图标在哪儿设置,今日我就带上大伙儿一起学习一下如何调整任务栏图标的大小吧!
1、在Windows10系统桌面上点击左下角的开始按键,在d出菜单中点击“设置”。
2、在设置中寻找“系统”点击进到。
3、在开启的系统界面中寻找左边的“显示”点击进到。在右边点击“更改文件、应用等新项目的大小”设置项下的“自定义缩放”。
以上便是我梳理的关于怎样设置win10系统图标大小的内容,有必须的小伙伴们赶快跟随流程去试试吧。
方法一:1、点击桌面左下角的开始按钮,在d出菜单中点击“设置”按钮。
2、在打开的Windows10设置窗口中,点击“个性化”图标。
3、在打开的个性化设置窗口中,点击左侧边栏的“任务栏”菜单项。
4、在右侧新打开的窗口中找到“使用小任务栏按钮”设置项,点击下面的开关,把其关闭就可以了。这样任务栏的图标会变大一些。
方法二:1、在Windows10系统桌面点击左下角的开始按钮,在d出菜单中点击“设置”。
2、在设置中找到“系统”点击进入。
3、在打开的系统界面中找到左侧的“显示”点击进入。在右侧点击“更改文件、应用等项目的大小”设置项下的“自定义缩放”。
4、在打开的自定义缩放设置窗口中,输入你想放大的倍数,然后点击应用按钮,这样同样会放大Windows10任务栏的图标。不过也会同时放大桌面的图标哦
欢迎分享,转载请注明来源:内存溢出

 微信扫一扫
微信扫一扫
 支付宝扫一扫
支付宝扫一扫
评论列表(0条)