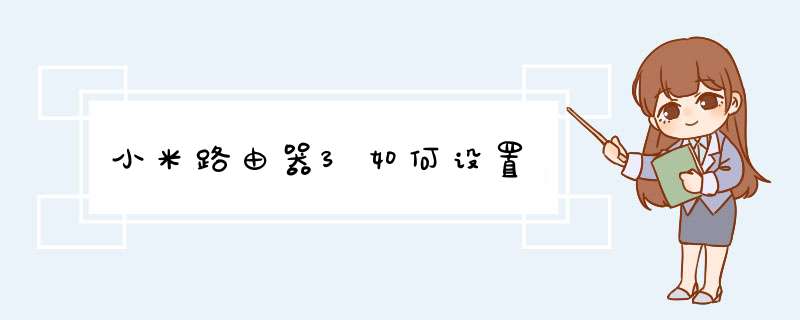
输入你的宽带账号及密码(不知道的朋友,打运营商电话询问)。以下内容是我为您精心整理的小米路由器3如何设置,欢迎参考!
小米路由器3如何设置
一准备工作:
1.路由器连接电源;
2.光猫或者Modem的网线连接路由器蓝色端口;
3.电脑与路由器通过另一条网线连接,或者手机连接前缀名为xiaomi的wifi。
二.电脑端设置:
浏览器地址栏输入192.168.31.1(也可在手机浏览器输入,设置在手机上完成,但感觉电脑输入方便些),这时就进入小米路由器界面,点击开始。
输入你的宽带账号及密码(不知道的朋友,打运营商电话询问)
输入wifi密码及管理密码(以后进入路由器界面,必须输入该密码),注意大小写。还可自定义wifi的名称。
ok,设置大功告成,极其简单。这时你就可电脑、手机上网冲浪了。
三.进阶设置
路由状态界面
查看有哪些设备连接了路由器,使用的是2.4G还是5Gwifi
查看带宽及网速
路由设置界面,升级后分为:wifi设置、上网设置、安全中心、局域网设置、高级设置、系统升级。
1.系统升级:一般来说,系统版本越高越好,故建议立即更新。系统升级时,不要刷新或关闭界面,不能关闭电源。升级有点慢,至少需要5分钟。
2.wifi设置:可更改wifi密码,并隐藏网络不被发现(防蹭网)。如果勾选“隐藏网络不被发现”,新设备连接小米路由时,需要输入路由的名字。
可设置3种信号强度:穿墙、标准、节能
3.上网设置:一般宽带上网,不需要修改。
4.安全中心:可修改路由器的密码(登陆路由器的密码)。
5.局域网设置:自定义分配ip的序号,一般不需要修改。
四.路由器手机app:
手机扫描包装里说明书上的二维码,下载并安装小米路由器的app。
小米账户登陆及绑定,并输入管理密码。
手机端可查看有哪些设备连接了路由器,使用的是2.4G还是5Gwifi,并有定时关机、停止下载任务等的选项。
小米路由器暂时不支持存储及插件安装。
五.wifi连接:
支持2.4G和5Gwifi的'设备,可自行选择连接哪个网络。
六.总结:
1.小米路由器mini版的设置极其简单,仅三步傻瓜式 *** 作,稍微懂点电脑知识的朋友都能完成;
2..电脑端及手机端均可查看有哪些设备连接了路由器,使用的是2.4G还是5Gwifi,还可设置路由器“隐藏网络不被发现”(防蹭网)等等;
3.定时关机、停止下载任务等的选项;
4.绑定小米账户后,可远程查看及控制;
5.路由器定期升级,完善系统,增加新功能;
6.支持2.4G和5Gwifi的设备,可自行选择连接哪个网络;
7.可设置3种信号强度:穿墙、标准、节能。
小米3路由器网络设置
1、连接小米路由器
①宽带是电话线接入时:用户需要准备2根网线,小米路由器3的Internet口连接ADSL Modem(宽带猫)小米路由器3的LAN1、LAN2中的任意一个接口,连接电脑。
②宽带是光纤接入时:用户需要准备2根网线,小米路由器3的Internet口连接光猫小米路由器3的`LAN1、LAN2中的任意一个接口,连接电脑。
③宽带是入户网线接入时:用户需要准备1根网线,小米路由器3的Internet口连接运营商提供的入户网线小米路由器3的LAN1、LAN2中的任意一个接口,连接电脑。
2、设置电脑IP地址,在设置小米路由器3上网之前,需要需要先把电脑IP地址设置为:自动获取(动态IP)。
3、设置小米路由器
①在浏览器中输入:miwifi.com或者192.168.31.1 并按下回车按键——>然后点击“同意、继续”。
②在“用户名”中填写:宽带账号——>“密码”填写:宽带密码——>点击“下一步”。
4、请自定义设置“WiFi名称”、“WiFi密码”——>点击“下一步”。
5、大家可以自定义设置“管理密码”,也可以直接勾选“与WiFi密码相同”,建议大家是勾选“与WiFi密码相同”——>然后点击“配置完成”。
注意问题:如果你另外单独设置了管理密码,请牢记刚才设置的管理密码,之后登录的时候,必须要要输入这个密码,才能够登录到小米路由器3的设置界面了。
6、初始化配置;
7、配置完成。
欢迎分享,转载请注明来源:内存溢出

 微信扫一扫
微信扫一扫
 支付宝扫一扫
支付宝扫一扫
评论列表(0条)