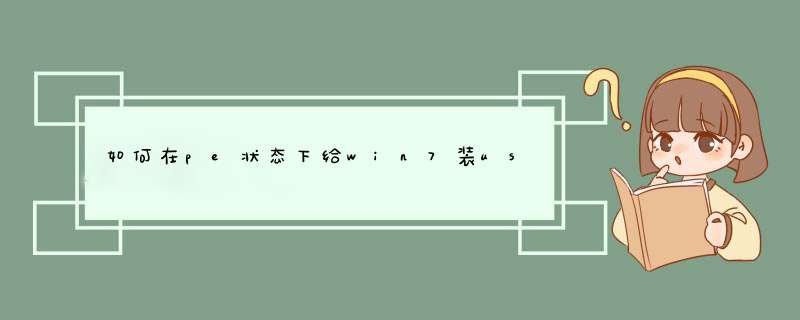
1.如果您还没有Windows 7的USB安装盘,您可以先从微软网站下载Windows 7安装镜像。(如果您已经拥有,请忽略此步及第2步,直接进行第3步 *** 作)
2.请您准备一个容量至少为8G的U盘,使用Windows 7 USB DVD Download Tool或者软碟通(UltraISO)制作Windown 7安装盘(不要使用Ghost镜像制作,否则后续会有报错):
3.下载英特尔的USB 3.0加载程序Win7_USB3.0_Creator_v3.zip,并将其解压。
4. 在解压缩路径下右键点击Installer_Creator.exe文件,并选择以管理员方式运行:
5.将制作完毕的Windows 7安装盘插入USB接口,并在USB Driver Path中选择该U盘在电脑中所识别到的盘符,例如 J:/
6.点击Create Image,开始往U盘中添加USB 3.0驱动程序,过程会比较长,大约需要等待10-15分钟。
7.在出现Upadte finished!后创建结束,按Close退出
在D盘下建立DRV目录,在DRV目录里面建立USB3文件夹、wim文件夹、mount文件夹把USB3.0驱动里面的IntelxHCISetup\Drivers\HCSwitch\Win7\x64\ 以及 IntelxHCISetup\Drivers\xHCI\Win7\x64\ 里的12个文件,复制到D:\drv\usb3 文件夹内(如果要安装32位系统,则选择对应的x86文件夹里的文件,也是12个)。
再把Windows7安装盘里的 sources 文件夹中的 boot.wim 和install.wim 两个文件拷贝到D:\drv\wim子文件夹下面。
最后给 boot.wim 和 install.wim 添加驱动。在 Windows下,以管理员模式运行cmd。然后在 cmd 中输入:
d:\
cd \drv\wim
dism /Mount-Wim /WimFile:d:\drv\wim\boot.wim /index:2 /MountDir:d:\drv\mount
注释:挂载 boot.wim 的索引2,到 d:\drv\mount 下
dism /image:d:\drv\mount /add-driver /driver:d:\drv\usb3\iusb3hub.inf
注释:将 iusb3hub.inf 驱动加入 boot.wim 的镜像中
dism /image:d:\drv\mount /add-driver /driver:d:\drv\usb3\iusb3xhc.inf
注释:将 iusb3xhc.inf 驱动加入 boot.wim 的镜像中
dism /image:d:\drv\mount /add-driver /driver:d:\drv\usb3\iusb3hcs.inf
注释:将 iusb3hcs.inf 驱动加入 boot.wim 的镜像中
dism /unmount-wim /mountdir:d:\drv\mount /commit
注释:卸载镜像
dism /Mount-Wim /WimFile:d:\drv\wim\install.wim /index:4 /MountDir:d:\drv\mount
注释:挂载 install.wim 的索引4,到 d:\drv\mount 下
dism /image:d:\drv\mount /add-driver /driver:d:\drv\usb3\iusb3hub.inf
注释:将 iusb3hub.inf 驱动加入 install.wim 的镜像中
dism /image:d:\drv\mount /add-driver /driver:d:\drv\usb3\iusb3xhc.inf
注释:将 iusb3xhc.inf 驱动加入 install.wim 的镜像中
dism /image:d:\drv\mount /add-driver /driver:d:\drv\usb3\iusb3hcs.inf
注释:将 iusb3hcs.inf 驱动加入 install.wim 的镜像中
dism /unmount-wim /mountdir:d:\drv\mount /commit
注释:卸载镜像
最后,把集成好USB 3.0驱动的boot.wim 和 install.wim 覆盖回Windows7安装盘里的 sources 文件夹中,然后做成U盘WIN7,即可顺利安装WIN7系统
欢迎分享,转载请注明来源:内存溢出

 微信扫一扫
微信扫一扫
 支付宝扫一扫
支付宝扫一扫
评论列表(0条)