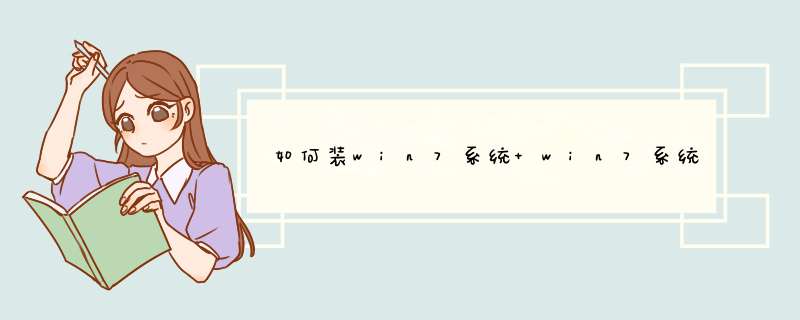
2、d出对话框,执行win7系统iso压缩包解压过程,需要等待几分钟。
3、解压之后,我们打开安装目录,找到“安装系统.exe”程序。
4、双击“安装系统.exe”打开这个安装界面,选择“还原系统”,映像文件路径选择win7.gho文件,勾选要安装的位置C盘,如果不是显示C盘,要根据卷标或容量来判断C盘,再勾选“执行完成后重启”,最后点击“执行”。
5、d出提示框,提示映像文件即将还原到分区C,点击确定继续。
6、这时候电脑会重启,进入到这个界面,默认选择SysCeo Recovery项启动。
7、启动进入这个界面,执行C盘格式化以及win7系统安装到C盘的过程,需要等待3-5分钟。
8、上述执行完成后会自动重启,进入这个界面,执行win7系统驱动安装和配置过程。
9、整个安装过程5-10分钟,最后启动进入全新win7系统桌面,win7系统就安装好了。
1、首次光盘装系统。
2、电脑无法开机时,例如引导份分区损坏等软故障导致的,系统重装。
3、电脑可以开机时也可用光盘来实现系统重装。
PS:U盘装系统也适用于这些情况,推荐阅读《U盘装系统|萝卜家园win7 32位系统安装教程》
前期准备
1、一张完整的系统盘。
PS:可以去电脑店里购买,也可以自己刻录,墨染暖心此处使用的光盘,就是自己刻录的。
至于如何刻录win7 64位系统光盘,以及所需要的win7 64位系统镜像尽在win7系统下载 2014最新版
2、一台需要重装的电脑。
3、知道自己电脑的BIOS启动键。大家可以参考不同主板的BIOS启动键
光盘安装win7系统步骤
1、按下电脑的启动键,把光盘插入电脑的光驱中,如图1所示:
图1 插入光盘
PS:电脑不启动,按下光驱d出按钮是无法打开电脑上的光驱的。需要找一枚针,插一下开启光驱按钮旁边的小洞,光驱就会d出来了。
2、一般的电脑在插CD/DVD后,电脑会自动进入CD/DVD启动界面,无须设置BIOS。(因为本身就设置了光盘为第一启动项)
PS:当然有些老旧的电脑开机并不会自动运行光盘,需要设置BIOS。此时,我们的做法是插入光盘后→按下Del键或者是F12(不同的主板BIOS启动键不太相同)→进入BIOS界面→选中BOOT(一般都是在BOOT中设置)→选择CD/DVD为电脑第一启动项→按照界面提示→按下enter键,如图2所示:
图2 lenovo BOOT启动热键设置光盘为第一启动项
3.接着电脑重新启动,出现带有"press any key to boot from CD..."字样的界面,随便按下键盘上的某个键即可。如图3所示:(长时间不按系统会自动开机)
PS:有些电脑会直接进入第4步。
图3 任意按键进入CD
4.接着在出现的电脑公司功能选择项中,选择安装win7系统到C盘(此处是适用于重装的用户,若首次安装的用户就需要先对硬盘进行分区,可以选择功能4运行DiskGen分区工具),如图4所示:
图3 电脑公司系统安装功能选择界面
5.自动进行系统还原 *** 作,如图5所示,可以看到系统还原进度界面,查看还原进度。你或许对这个感兴趣:w7系统怎么一键还原
图5 还原进度界面
6.由于是全自动的系统安装过程,墨染暖心只截取代表图片,如图6所示:
图6 光盘安装过程图
7.当出现如下界面时,就说明win7 64位 *** 作系统安装并激活完成了。如图7所示:
图7 win7 64安装激活完成
编辑总结
有没有发现光盘安装win7 64位 *** 作系统很简单呢?光盘装系统教程希望给大家带来帮助,如果有更好更简便的方法,请多多指教。
安装完成后,将需要的软件都下载完成后,我们可以备份系统,在下次需要系统重装时,可以还原这个备份的系统,不需要再次安装常用软件。
一键重装win7系统方法:1、首先下载秋叶一键还原软件v6.7最新版
2、然后下载秋叶系统放到硬盘,注意:不要放到C盘,因为C盘是系统盘!
3、已经下载好的秋叶一键还原软件,然后点击“一键重装系统”按钮见下图所示;
4、这时会自动识别到已经下载好的GHOST系统文件,还可以通过右边的“小三角”点击一下手动选择你刚刚下载的秋叶系统,再点击“一键重装”按钮可以开始安装了。
5、点击“是”按钮,就会自动重启电脑并且开始安装系统了。
6、安装时间5-15分钟内,安装完成后会自动进入到电脑桌面就是安装成功了。
欢迎分享,转载请注明来源:内存溢出

 微信扫一扫
微信扫一扫
 支付宝扫一扫
支付宝扫一扫
评论列表(0条)