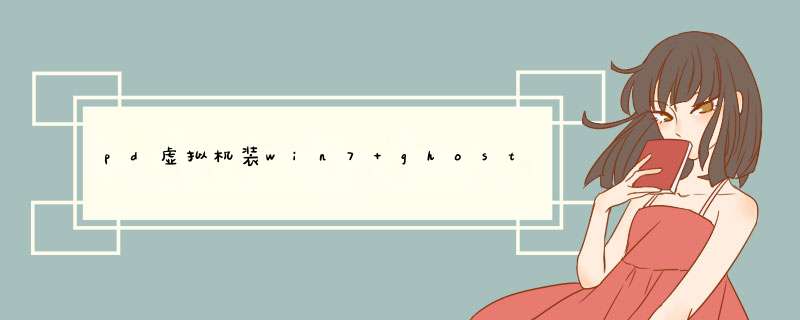
安装方法:
1、安装好VirtualBox虚拟机软件。
软件名称虚拟机系统VirtualBox官方中文版。
软件大小84.40MB。
软件下载地址虚拟机系统VirtualBox官方中文版。
2、启动virtual Box软件,点击新建按钮,新建一个新的虚拟系统。
3、输入虚拟系统的名称,选择 *** 作系统的版本,这里向大家演示的是选择32位的win7系统。
4、配置虚拟系统的内存,使用默认的512MB,可根据需求调节大小,最好不要超过物理机的一半内存量。
5、创新虚拟硬盘,可以用来安装 *** 作系统和存储文件。
6、进入创建虚拟磁盘向导。
7、分配虚拟磁盘的大小。默认使用动态分配即可。它会根据系统的大小自动增加虚拟磁盘容量。
8、选择虚拟系统文件存储的地方和配置虚拟磁盘大小。这步做好后,准备工作就已经就绪。
9、启动前面新建的虚拟系统。
10、选择要安装的 *** 作系统镜像文件。(ps:图中使用的是Ghost类型的win7系统。)
11、启动系统,进行 *** 作系统安装。
12、选择第三项来安装win7系统。
13、直接回车或者点击OK,进入Ghost系统。
14、按图示进行 *** 作即可。选择从镜像文件来恢复系统。
15、选择Ghost文件夹。
16、选择以.GHO结尾的文件。
17、默认选择即可,直接选择OK进入下一步。
18、默认选择即可,选择OK进入下一步。
19、选择确认马上进入系统恢复安装过程。
20、系统恢复安装中,等待安装完成。
21、安装完成后,选择重启启动。重启后,会出现前面那个安装画面,选择重硬盘启动即可,就进入了win7系统。
如何在虚拟机上安装Win7系统:
1.打开 Parallels Desktop(自应用程序文件夹)并选择“文件”>“新建”。
2.如果有 Windows 安装盘,请插入 DVD 驱动。如果您有含 Windows 的 USB 存储器,可把该存储器连接到 Mac。
3.点击 从 DVD 或镜像文件安装 Windows 或其它 *** 作系统。
4.Parallels Desktop 会扫描和列举可安装的 *** 作系统。
图一:扫描 *** 作系统
5.如果 Windows 安装源并未自动出现,请点击“本地查找”来手动浏览,可以从以下源进行浏览:
DVD:如果有 Windows DVD,请插入 DVD 驱动。一旦检测到 Windows 请点击 继续。如果您的 Mac 没有 DVD 驱动,您可以使用 Apple SuperDrive,通过远程磁盘使用 Mac 的其它 DVD 驱动,或从光盘创建镜像文件。
镜像文件:如果您有 Windows 镜像文件,请点击 镜像文件 并拖拽镜像到 Parallels 向导窗口。一旦检测到 Windows 请点击 继续。
USB 驱动:如果有 Windows 可引导的 USB 安装程序,请点击 USB 驱动 并连接驱动到 Mac。一旦检测到 Windows 请点击 继续。
6.确认已选中“快速安装”。
注意:如果取消选中“快速安装”,将需要在安装后另行安装 Parallels Tools 以允许在 Windows 与 Mac OS X 之间的无缝 *** 作。
图二:快速安装
7.选择您使用 Windows 的方式。
如同 Mac:Windows 程序如同 Mac 应用程序一样显示于 Mac 桌面。来自 Mac OS X 与 Windows 的文档和媒体文件整合在您的 Mac 中。
如同 PC:Windows 桌面与应用程序出现在一个单独的窗口,与 Mac 应用程序相互独立。您可以在 Windows 与 Mac 之间拖放目标。
8.从“位置”菜单选择想要保存 Windows 的位置。
默认情况下,Parallels Desktop 将 Windows 保存在“文稿”>“Parallels文件夹”。要允许计算机的所有用户访问 Windows,请选中 与 Mac 的其他用户共享。
图三:保存位置
9.如果您想要预先设定好一些参数,比如 Windows 使用多少内存或者当您打开 Parallels Desktop 时 Windows 是否要自动运行,请选择 安装前设定。也可以在 *** 作系统安装完成后调整这些设置。
10.单击“继续”,新建助手将开始安装 Windows。
在 Windows 安装完成后,您可以通过 打开一个 Windows 程序 或点击在 Parallels 虚拟机 列表中的电源按钮来启动 Windows。
重要说明:您第一次启动 Windows 时,会安装 Parallels Tools 以允许 Windows 与 Mac OS X 之间的无缝 *** 作。Parallels Tools 安装一完成,就会提示重启 Windows。
当您安装 Windows 时,Parallels Desktop 会创建一个密码为空的管理员账户。在安装完成后,建议更改此密码。
注意:您也可以从安装光盘的磁盘镜像文件来安装 Windows。只需在上述第 4 步时选择磁盘镜像文件即可。Parallels Desktop 支持 ISO、DMG、CUE 和 CCD 磁盘镜像。
Parallels Desktop9虚拟机安装windows7系统教程:一、下载
Parallels Desktop 9
二、安装
点击下载好的文件,就可以执行自动安装。
三、注册帐户
在接下来d出的对话框里,注册一个账号。(已经注册过的话,直接登录就可以了)
注册好之后,会出现以下画面:
这一步,你可以选择试用14天,点击“获取试用”
也可以购买正版的序列号进行正版授权。
四、安装Windows
一般情况可以直接通过网上下载 windows 7 的安装iso文件安装这样比光驱安装速度快
ed2k://%7Cfile%7Ccn_windows_7_ultimate_x86_dvd_x15-65907.iso%7C2604238848%7CD6F139D7A45E81B76199DDCCDDC4B509%7C/
(把上面的链接复制到下载软件里,即可下载Windows 7原版镜像!另,最新版Beta迅雷for Mac暂时不支持ED2K连接。)
选择从光盘或者镜像安装windows.
选择好镜像文件以后,会出现一个绿色对号标志,表示认证成功!点击继续。
如果你有正版序列号可以在这里输入随后可以快速安装无人值守. 如果没有可以取消选择后继续
随后你会遇到一个选择, 两种模式. 第一个就是所谓的融合模式. windows的窗口会与mac的程序窗口一样出现在桌面上. 第二个是windows在一个窗口内独立运行. 这个选择就因人而异了.
对于第一次使用 PD的用户来说我举得 第二种更容易区分.
下面是官方的解释更有助于大家了解:
“如同 PC”如果您选择“如同 PC”,会在 Mac 窗口中出现熟悉的 Windows桌面。 所有的 Windows 应用程序都会出现在该窗口中。 您可以看到您的 Windows 墙纸、回收站、任务栏与开始菜单,就像在 PC 上一般。 该窗口就好像是
Mac 中的 PC。如图:
“如同 Mac”当您使用 Windows 应用程序时尽管正在运行 Windows,但是如果您选择了“如同 Mac”,您永远也不会看到 Windows 桌面。 相反,Windows 应用程序会出现在 Mac 桌面上一个独立的窗口中,就如 Mac OS X 应用程序一样。
选择一个您喜欢的工作模式,然后点击继续。
在出现的画面中,选择名称和安装的位置。如图:
点击继续,安装就开始了:
安装过程会需要一些时间,这时候,你可以去喝杯咖啡,小小等待一下就好。这个过程一般需要10~20分钟,中间需要重启数次。
安装成功!!
运行界面
五、实用技巧
1. 剪切板是通用的.。在windows内与mac内的粘贴的内容是通用的.。这个非常方便。
2. 回收磁盘空间 节省磁盘。一般windows使用中会出现越用越大的现象, 可以使用回收磁盘空间这个功能进行简单的回收.效果还是挺不错的.
3. 对于内存的分配。可能会遇到内存分配多少的难题. 个人感觉分配1G内存对于日常使用应该是足够了.如果你的机器内存够大 可以多给windows分配一点 . 但是主要看你要做什么工作.一般上上网 银行股票 分1G足够了 ...
欢迎分享,转载请注明来源:内存溢出

 微信扫一扫
微信扫一扫
 支付宝扫一扫
支付宝扫一扫
评论列表(0条)