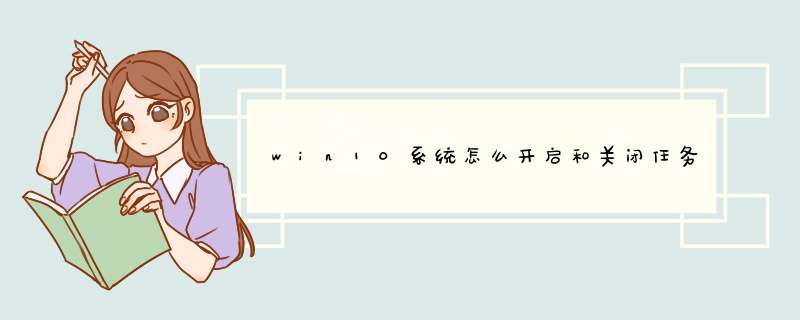
win10系统开启和关闭任务栏搜索框的步骤如下:
1.首先我们打开我们的电脑,我们可以看到在任务栏中是有一个搜索框的,我们右击搜索框。
2.d出的界面,我们点击Cortana。
3.d出的界面,我们点击隐藏。
4.这样我们就关闭了搜索框了。
5.我们想要开启搜索框的话,我们右击任务栏,d出的界面点击Cortana,然后点击显示搜索框。这样就解决了win10系统开启和关闭任务栏搜索框的问题了。
win10的桌面搜索功能关闭方法
Windows10系统的“快速访问”功能很容易泄露电脑中的隐私,修改Windows10系统的注册表值取消“快速访问”泄露隐私的方法:
注册表路径:HKEY_CLASSES_ROOT\CLSID\{679f85cb-0220-4080-b29b-5540cc05aab6}\ShellFolder
1、快捷键win+R打开运行,输入:regedit.exe,点击确定或者按键盘上的回车(Enter)键;
2、在打开的注册表编辑器窗口,展开:HKEY_CLASSES_ROOT;找到并展开:CLSID;在CLSID的展开项中找到:{679f85cb-0220-4080-b29b-5540cc05aab6}并在{679f85cb-0220-4080-b29b-5540cc05aab6}的展开项中左键单击:ShellFolder;
3、下面就可以修改{679f85cb-0220-4080-b29b-5540cc05aab6}\ShellFolder的注册表键值,但在修改之前,备份一下注册表是必须的。
备份注册表的方法是:
1、点击注册表编辑器窗口左上角的“文件”,在下拉菜单中点击:导出;
2、在打开的导出注册表文件窗口,检查注册表路径是否正确(最下面的所选分支),再点击:桌面,在文件名(N)栏输入:快速访问,点击:保存;
3、此时系统桌面上会显示一个快速访问的注册表图标,如果修改注册表值给系统带来了不稳定,可以用备份的“快速访问”恢复注册表。
4、备份了{679f85cb-0220-4080-b29b-5540cc05aab6}\ShellFolder的注册表键值,现在再来修改ShellFolder的权限值(不修改ShellFolder的权限值,则无法修改Attributes的键值),右键点击ShellFolder,在右键菜单中点击:权限;
5、在打开的ShellFolder 的权限对话框中点击:高级;
6、在紧接着打开的ShellFolder 的高级安全设置窗口中的所有者后点击:更改;
7.在选择用户或组的对话框中点击:高级(A);
8.点击高级以后,选择用户或组的对话框有所变化,在这个对话框中点击:立即查找(N);在搜索结果(U)的列表中找到本机用户名并左键点击,再点击:确定;
9.本机用户名已经显示的输入要选择的对象名称栏内,点击:确定;
10.现在可以修改Attributes的键值了,左键双击:Attributes,在d出的编辑DWORD(32位)值对话框中,把Attributes的数值数据从a0100000修改为a0600000,再点击:确定,退出注册表编辑器。
重启资源管理器或注销一次或重启电脑,则可以使修改生效。
以上就是修改Windows10系统的注册表键值取消快速访问泄露隐私的方法。
注意:
1、在没有获取ShellFolder 的本机用户名权限前,无法修改Attributes的键值;
2、在修改Attributes的键值前一定要备份注册表值。
win10在任务栏有一个搜索功能,很多人不需要,还容易误点,那么win10任务栏搜索框怎么关闭呢?一起来看看吧~
win10任务栏搜索框怎么关闭?1、点击底部的任务栏空白处打开任务栏。
2、点击【搜索】,点击【隐藏】即可关闭任务栏搜索框。
本文以华为mate book x为例适用于Windows 10 家庭版系统
欢迎分享,转载请注明来源:内存溢出

 微信扫一扫
微信扫一扫
 支付宝扫一扫
支付宝扫一扫
评论列表(0条)