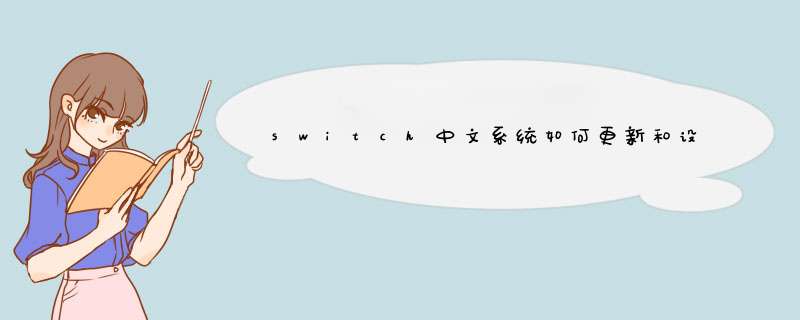
通过System Settings菜单项的,System Update选项,进行下载安装包、更新,即可完成中文系统的更新及设置。
具体步骤如下:
1、开机,进入主界面的齿轮图标,System Settings界面。选择【System】选项卡。
2、选中System Update选项。
3、点击【Update】按钮,进行更新。
4、点击【OK】按钮,确认更新。
5、在联网的环境下,系统会自动更新。
6、根据网络环境的不同,大概需要3-10分钟。
7、下载完成后,主机在3秒后会自动重启,重启后就是中文系统的界面了。
注意事项
下载过程中,保持网络连通,以免网络断开后,造成更新中断。
win10英文版系统怎么改成中文单英语语版本的windows是不支持语音版本更改的。多语言版本的支持语言更改。
步骤:
1,鼠标右键单击“开始”,选择“控制面板”
2, 选择右上角“查看方式”,选中下拉菜单中的“类别”;
3,鼠标左键单击“时钟,语言和区域”;
4,左键单击窗口中央的“添加语言”;
5,使用鼠标左键单击选择“中文”,然后点击右下方的“打开”。若系统未安装所选中的语言,Windows 会自动在线更新语言包,需要等待下载完成;
6,点击窗口中间刚刚添加的语言后方的“选项”;
7,选择 Windows 显示语言下方的“使该语言成为主要语言”,点击后画面会自动返回,需要重新启动计算机修改生效。
怎么把win10英文版改成中文版
在任务栏的通知图标上点击一下,在出来的通知栏中点击【所有设置】
在系统设置的界面中点击【时间和语言】
在语言和区域这一项点击【添加语言】
进入添加语言的界面,在这里找到英文,进入以后,再找到英语(美国)
如果想安装繁体版的也是这样找语言的。
添加成功,然后再点击该语言,然后再点击一下【选项】再然就会看到语言包,点击下面的下载按钮,然后就会开始下载英文语言包。
下载并安装成功,语言包安装好了接下来就需要把系统显示的语言变成英文的就好了。
然后再使用这个方法把语言改成英文的就会变成英文版的。
win10系统英文语言怎样修改为中文语言
Win10英文系统语言怎么设置为中文语言: 看不懂英文语言不用怕,现在一步把英文翻译。
第一步可以直接打开桌面上的Control Panel(控制面板),也可以右键开始菜单图标,d出菜单也能找到。 打开控制面板,点击右上角的显示方式切换为Large Icons(大图标),切换以后就能找到Language(语言)。
再点击左上方的Advanced Setting(高级设置)。 进入高级设置,点击第一项系统显示语言,右边的下拉菜单。
就算在英文语言的情况下,唯独语言这里是原样显示,也就是说就算看不懂英文,也能够在这里找到要设置的“简体中文”系统语言。 把系统语言设置为中文后,点击最下面的Save(保存)设置。
要想马上从英文语言切换为中文语言显示,不用重启这么麻烦。点击Log off now(马上注销)。
电脑注销了再重新登录,是不是。Win10英文系统语言怎么设置为中文语言: 看不懂英文语言不用怕,现在一步把英文翻译。
第一步可以直接打开桌面上的Control Panel(控制面板),也可以右键开始菜单图标,d出菜单也能找到。 打开控制面板,点击右上角的显示方式切换为Large Icons(大图标),切换以后就能找到Language(语言)。
再点击左上方的Advanced Setting(高级设置)。 进入高级设置,点击第一项系统显示语言,右边的下拉菜单。
就算在英文语言的情况下,唯独语言这里是原样显示,也就是说就算看不懂英文,也能够在这里找到要设置的“简体中文”系统语言。 把系统语言设置为中文后,点击最下面的Save(保存)设置。
要想马上从英文语言切换为中文语言显示,不用重启这么麻烦。点击Log off now(马上注销)。
电脑注销了再重新登录,是不是系统显示为中文咯。这样就代表设置为中文系统语言成功了。
win10怎么把默认的英文系统修改成中文系统
具体方法:
1、在桌面上点击【Control Panel】或是在开始菜单处点击一下右键然后再选择【Control Panel】。
2、进入Control Panel也就是控制面板的界面中,然后再点击【Language】。
3、然后再点击左边的【Advanced settings】这一项进入设置语言的界面。
4、进入下一个界面然后再点击如下图所示的地方。
5、此时就可以看到你中文简体的字样,选择这个。
6、然后再点击【save】------【log off now】再然后就会自动注销你的电脑。
7、注销成功以后就会看到你整个系统都成了简体中文件了
win10系统是英文怎样改为中文
把win10系统设置英文设置成中文
1、打开【开始菜单】进入【Settings】。
2、选择左下方的【Time and language】。
3、选择【Region and language】。
4、点击【Add a langu
5、选择中文语言包并下载。age】下载中文语言包(如果已有中文语言包,直接打开语言包即可。)。
6、选择中文语言包点击【Set as primary】。
7、重启电脑。
8、系统语言修改成功,已显示成中文。
win10系统怎么设置中英文切换
1、首先打开开始菜单,开始菜单里面有一个设置按钮。点击进入win10设置。
2、打开设置后,找到时间和语言选项。
3、在时间和语言选项里面,左边有三个选项,选择中间那个区域和语言。
4、在区域和语言里面中,语言选项里面点击“中文(中华人民共和国)”,会d出三个按钮,但是两边都是灰色的,不可选的,点击中间那个“选项”。
5、然后你需要点击键盘选项中,微软拼音的选项。
6、微软拼音选项中的,有一个按键,包括:模式切换、候选字词、快捷键。
7、最后一步,按键选项中,有一个模式切换,第一个选项就是“中/英文模式切换”。可以选择的模式切换键有:shift、ctrl还有不切换中/英文。
如何将win10系统语言改成中文
想要第一个吃螃蟹,就要付出代价。比如笔者安装了WIn10技术预览版 Build 100036,目前只有英文版,经过一番周折后才改成简体中文版。下面是具体 *** 作方法,因为因设置成简体中文,只好按照中文转英文的方式为大家演示。
第一步、点开开始菜单,点击Setting(设置)
第二步 、在设置界面,点击"时间和语言"
第三步、 在时间和语言界面,点击左侧逗区域和语言地,在右侧窗口点击希望设置成默认系统语言的言语选项,就会出现逗Set as default(设为默认)地,然后重启电脑是设置生效就可以了!
温馨提示:如果列表中没有相关语言选项,就点击逗添加地按钮,去下载安装,具体方法请参考:Win10怎么安装系统语言包:Win10中文语言包安装图文教程
怎么设置Win10系统语言,Win10怎么修改系统语言 *** 作方法大致就是这样!
如何把原装win10英文版设置中文版
英文版win10系统修改为中文版语言设置步骤: 1、打开【开始菜单】进入【Settings】 2、选择左下方的【Time and language】 3、选择【Region and language】 4、点击【Add a language】下载中文语言包(如果已有中文语言包,直接打开语言包即可。)
5、选择中文语言包并下载 6、选择中文语言包点击【Set as primary】 7、重启电脑 8、系统语言修改成功,已显示成中文。 其实在win7或win8中修改系统语言都可以按照教程的方法来设置,用户可以根据自己需要的系统语言来进行设置修改,希望大家 *** 作全新的win10系统有所帮助。
英文版win10系统怎么改成中文版
本例只讲述怎么安装语言包的方法,因此怎么去下载语言包的方法本例没有提及,请见谅。在你已经有该语言包的前提下,用快捷键Win+R打开运行,输入安装语言包的程序"lpksetup"。
打开语言包安装程序,第一项Install display languages(安装显示语言)。
然后点击右上角的Browse(浏览),选择语言包目录。
然后从目录列表里选择,选择中文语言的所在目录,点击OK。
语言包安装程序会扫描所在目录到底有多少语言包,点击选择你需要安装的语言,我这里选择简体中文。
安装新语言好像安装系统一样,还有协议吖。点击I Accept(我同意)。
同意后,语言包开始安装,此过程大约需要5分钟左右。
语言包安装完成,但不会马上由英文显示为中文的哦,还得进行复杂设置。
很多人想要把中文的系统设置成英文,具体怎么设置呢?下面由我为你整理了电脑怎么设置中文系统变成英文的相关方法,希望对你有帮助!电脑设置中文系统变成英文方法如下
首先:打开控制面板,选择查看方式为“类别”,再点击“时钟、语言和区域”,如图所示
d出界面,点击“安装或者卸载显示语言”,如图所示
d出界面,点击“安装显示语言”,如图所示
d出界面,点击“启动windows update”,如图所示
点击下载更新,如图所示
等待,下载完之后,选择“可选”的更新,找到语言包中的英文包(我这里因为已经安装了英文语言包,所以就没显示,),如图所示
安装完成后重启电脑,点击“更改显示语言”,如图所示
d出对话框,点击“键盘和语言”,将“选择显示语言”栏目改为“english”,如图所示
点击“格式”,设置为“英语(美国)”,如图所示
点击“确定”,电脑准备注销,如图所示
电脑注销完成后,打开“我的电脑”,变成英文系统了。如图所示
猜你喜欢:
1. Win8.1 Update英文版怎么切换成中文界面
2. 3D max 2015安装后将界面的英文怎么设置为中文
3. 重装系统默认语言变为英文怎么切换回中文
4. 如何把电脑语言设置成英文
5. 如何将电脑系统设置成中文界面
欢迎分享,转载请注明来源:内存溢出

 微信扫一扫
微信扫一扫
 支付宝扫一扫
支付宝扫一扫
评论列表(0条)